غیرفعال کردن پورت USB راه حل بسیار خوبی برای محافظت از دستگاه ما در برابر ویروس ها و آسیب پذیری های دیگر است. اگر رایانه شما توسط افراد مختلف مورد استفاده قرار می گیرد ( مانند یک رایانه مشترک در محل کار یا کافی نت ها ) و افراد بتوانند به راحتی دستگاه های USB را همیشه به آن وصل کنند، می تواند یک خطر امنیتی برای کامپیوتر و اطلاعات شما باشد. خواه صاحب یک USB میداند یا نداند، ممکن است دستگاه او حاوی فایلهای ناامن یا آلوده به ویروس باشد، و هر چه افراد بیشتری بتوانند به طور معمول از پورتهای USB شما استفاده کنند، امنیت شما کمتر میشود.
یکی از کاربردهای غیرفعال کردن پورت USB ،جلوگیری از سرقت اطلاعات حساس تجاری و فایل های شخصی افراد است. به همین دلیل بسیاری از کاربران مایلند برای جلوگیری از انتشار اطلاعات مهم خود، ایزوله کردن کامپیوتر و سرورهای خود، جلوگیری از آلوده شدن سیستم ها به بد افزارها و غیره این پورت را غیرفعال کنند. غیرفعال کردن پورت USB رایانه شما می تواند به ایمن نگه داشتن فایل های شما کمک کند و این روند آسان تر از آن چیزی است که فکر می کنید.
این آموزش روش های مختلفی را در مورد نحوه فعال یا بستن پورت usb در ویندوز 10 به شما نشان می دهد.، بنابراین اگر یکی برای شما کار نمی کند، همیشه می توانید دیگری را امتحان کنید.
1. نحوه غیرفعال کردن درایو USB با استفاده از رجیستری
پنجره RUN رو با زدن کلیدهای WIN + R باز کنید و عبارت regedit تایپ و OK را بزنید.

حال در پنجره نمایش داده شده به مسیر زیر بروید.
HKEY_LOCAL_MACHINE \ SYSTEM \ CurrentControlSet \ Services \ USBSTOR

در پنجره سمت راست، روی «Start» دوبار کلیک کنید تا کادر «Edit DWORD (32-bit)» باز شود.
مقدار داده، به طور پیش فرض، روی “3” تنظیم می شود. برای غیرفعال کردن حافظه USB ،مقدار “Value data” را به “4” تغییر دهید و روی OK کلیک کنید.
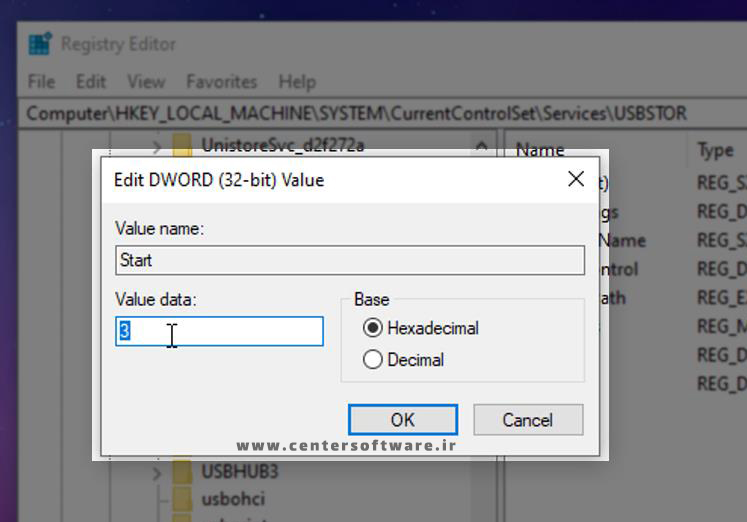
برای فعال کردن مجدد حافظه USB، داده های مقدار را به “3” برگردانید و حافظه USB دوباره فعال می شود.
2. غیرفعال کردن پورت USB با استفاده از Edit Group Policy
پنجره RUN رو با زدن کلیدهای WIN + R باز کنید و عبارت gpedit.msc تایپ و OK را بزنید.
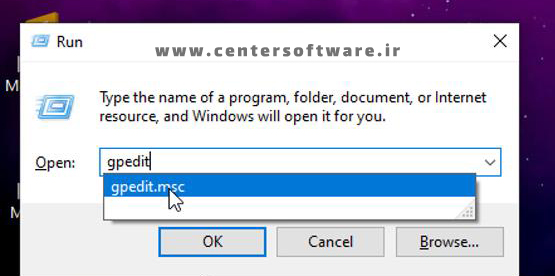
حال در پنجره نمایش داده شده به مسیر زیر بروید.
Administrative Templates > System > Removable Storage Access
هنگامی که روی “Removable Storage Access” کلیک می کنید، گزینه های جدیدی در صفحه سمت راست ظاهر می شوند :
“Disovable Disks: Deny execute access” ، “Removable Disks: Deny access read” و “Removable Disks: Denial access access”، آنها را پیدا کنید و بر روی آنها کلیک کنید.

با کلیک بر روی آن ها پنجره ای شامل سه گزینه ی Not Configured ،Enabled و Disabled نمایش داده می شود. برای بستن پورت USB روی “Enabled” کلیک کنید و درصورتی که می خواهید دوباره آنها را فعال کنید، گزینه “Not Configured” یا “Disabled” را انتخاب کنید.
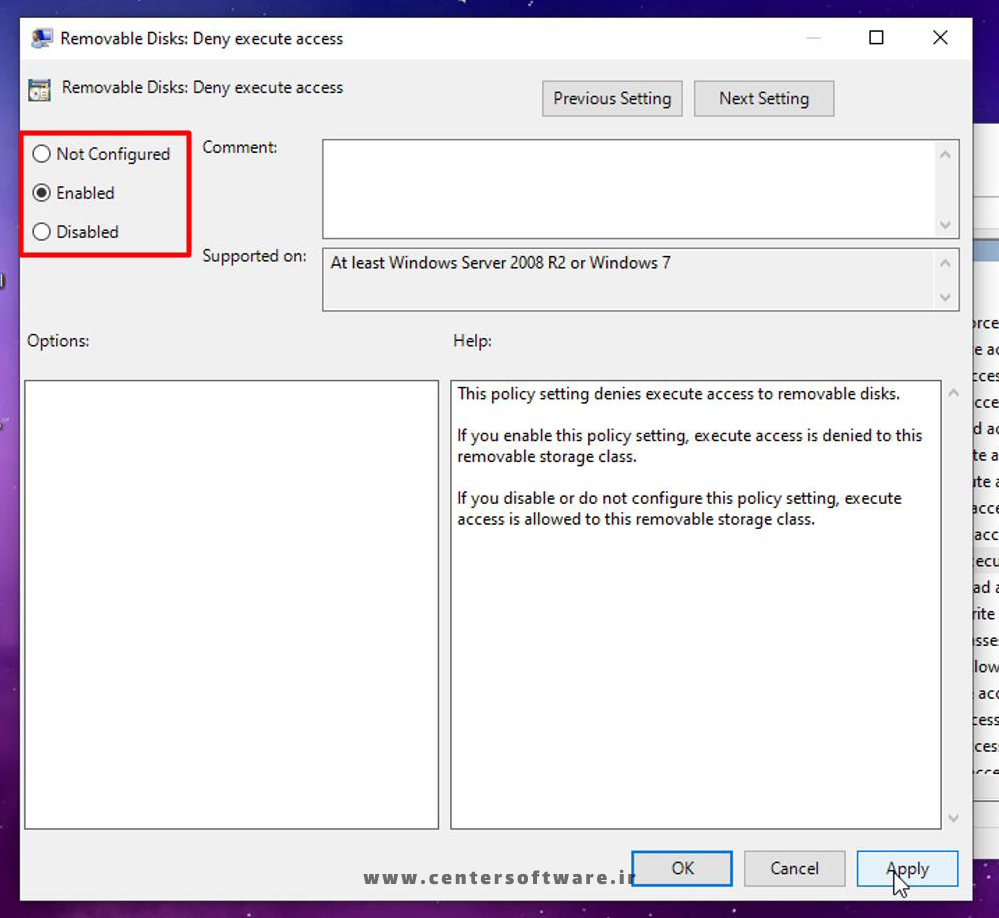
3. غیر فعال کردن پورت های USB از طریق Device Manager در ویندوز 10
اگر نمی خواهید تغییراتی در ویرایشگر رجیستری ایجاد کنید، از Device Manager استفاده کنید. با غیرفعال کردن پورت USB، کامپیوتر به هیچ یک از دستگاه های متصل به آن پاسخ نمی دهد. برای اینکه آنها کار کنند، باید پورت های USB را فعال کنید.
توجه: توصیه می شود قبل از هر گونه تغییر عمده در سیستم خود یک نقطه بازیابی سیستم (restore point) ایجاد کنید.
روی منوی Start کلیک راست کرده و روی Device Manager کلیک کنید.
در پنجره Device manager از منوی نمایش داده شده گزینه Universal Serial Bus Controllers را انتخاب کنید.

بر روی همه پورت ها یا پورتی که می خواهید آن را غیرفعال کنید کلیک راست کنید و از منوی نمایش داده بر روی گزینه غیرفعال (Disable) کلیک کنید. در اینجا هدف ما بستن پورت USB است. پس بر روی USB Root Hub کلیک راست کرده و Disable را یزنید.
4. غیرفعال کردن پورت USB از طریق Bios
برای استفاده از این روش به تنظیمات Bios کامپیوتر خود وارد شوید. معمولا هنگام روشن شدن کامپیوتر، یک کلید برای ورود به این تنظیمات معرفی می شود. در اکثر سیستم ها این کلید F۲ یا delete است.
با زدن این کلید می توانید به بخش تنظیمات رفته، در بخش Advanced به قسمت USB Configuration بروید. در این بخش می توانید با غیر فعال کردن USB Controller ، پورت USB خود را غیر فعال نمایید

برای فعال کردن پورت USB در این روش کافیست سیستم خود را Restart کنید و تنظیمات بایوس را به حالت قبل بازگردانید.
معرفی چند نرم افزار بستن پورت USB
GiliSoft USB Lock
نرم افزاری کاربردی برای جلوگیری از سرقت اطلاعات است که از انتشار و کپی داده های درایو USB جلوگیری می کند. این نرم افزار تمام دستگاه ها و درایور های یو اس پی که از قبل شناخته نشده است را بلاک کرده و اجازه اتصال نمی دهد. برنامه GiliSoft USB Lock در واقع یک درگاه DLP امن و قدرتمند است.
USB Block
با این نرم افزار می توان بر روی پورت ها رمز گذاشت و آن ها را قفل کرد. به این ترتیب جز کاربر اصلی کسی نمی تواند به پورت ها دسترسی داشته باشد. این نرم افزار به شما کمک می کند از سرقت و نشت داده ها از دستگاه هایی مانند رایانه های شبکه، درایوهای USB و CD/DVD جلوگیری کنید. اگر می خواهید برای دستگاه USB شخصی خود استثنا ایجاد کنید، می توانید آن دستگاه را در لیست سفید قرار دهید. همچنین تلاش های هک و رمزهای عبور نادرست را نظارت می کند. همچنین گزارش هر گونه فعالیت غیرقانونی را زیر نظر دارد.

SysTools USB Blocker
با این نرم افزار می توانید به آسانی هر پورت مسدود یا آنلاک کنیدو رابط کاربری این نرم افزار ساده است و نیاز به یادگیری و آموزش خاص ندارد و دارای یک رابط بصری است.
SysTools USB Blocker با تمام نسخههای ویندوز سازگار است.
USB Write Protect
با این نرم افزار می توانید با محدود کردن پورت های USB و مسدود کردن دسترسی به خواندن هر نوع رسانه ذخیره سازی USB، از سیستم خود محافظت کنید. هیچ کس نمی تواند سعی کند بدون اطلاع شما داده های ذخیره شده را از رایانه کپی کند.
کلام آخر :
در پایان لازم است بگوییم که برخی آنتی ویروس ها، این امکان را به ما می دهند تا درگاه USB را توسط آن ها مدیریت کنیم. همچنین شما می توانید با استفاده از نرم افزار Symantec Endpoint Encryption Device Control ضمن استفاده از USB از انتقال داده جلوگیری کنید. یا محدودیت هایی مانند نوشتن روی USB قرار دهید. به این ترتیب شما تنها قادرید اطلاعات داخل فلش را مشاهده کنید نمی تونیم داده ای را بر روی فلش ذخیره کنید.
امیدوارم از این آموزش لذت کافی رو برده باشید. اگر سوالی در این زمینه داشتید ، میتوانید در قسمت کامنت ها با ما مطرح کنید.
بیشتر بخوانید :
آموزش بوتیبل کردن فلش با Power ISO و نصب ویندوز
چطوری فلش مموری را به رم کامپیوتر تبدیل کنیم ؟
آموزش آپدیت و نصب درایورهای ویندوز



