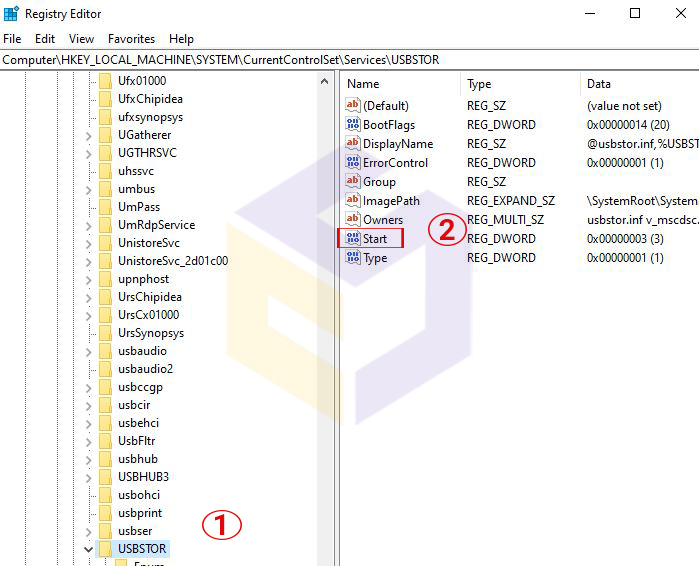درایو USB کامپیوتر یا لپتاپ خود را غیر فعال کنید
حتما شما هم دیده اید که گاهی اوقات هنگام اتصال usb به کامپیوتر یا لپتاپ در ویندوز 7، 8 و 10 ، شناسایی نمی شودو باعث تعجب شما شده است.
جای نگرانی نیست زیرا فقط پورت های USB ان دستگاه غیرفعال شده است.
به دلیل اتصال USB غیرمجاز شخصی به رایانه و کپی کردن پرونده ها ، چند بار داده های شما به سرقت رفته است؟
و یا ممکن است فلشدرایو USB یا هارد اکسترنال، حین اتصال به سیستمی دیگر، آلوده به ویروس و بدافزار شده باشد! در این صورت ممکن است به راحتی کامپیوتر شما را ویروسی کند.
غیرفعال کردن درایوهای USB رایانه می تواند به حفظ امنیت پرونده های شما کمک کند و روند کار آسانتر از آن است که فکر می کنید.
روش های مختلفی وجود دارد که می توانید از بین آنها انتخاب کنید ، و اگر یکی از آنها برای شما مناسب نیست ، همیشه می توانید روش دیگری را امتحان کنید :
روش های غیرفعال کردن درایوهای USB
1. غیر فعال کردن درایوهای USB از طریق رجیستری ویندوز
2. استفاده از Device Manager برای محدودکردن دسترسی به درایوهای USB
3. غیر فعال کردن درایوهای USB از طریق Group Policy
1. غیر فعال کردن درایو USB از طریق رجیستری ویندوز
1. اگر می خواهید درایو USB را با استفاده از رجیستری غیرفعال کنید، مراحل زیر رابه ترتیب دنبال کنید :
کلیدهای ترکیبی Win + R را زده و در جعبه جستجو ” RUN ” ،عبارت regedit را تایپ کنید.
2. مسیر زیر را با دقت دنبال کنید :
HKEY_LOCAL_MACHINE” > SYSTEM > CurrentControlSet > Services > USBTOR

3. در سمت راست پنجره رجیستری ،روی گزینه Start که باید به سمت پایین باشد کلیک کنید و یک پنجره جدید ظاهر می شود.
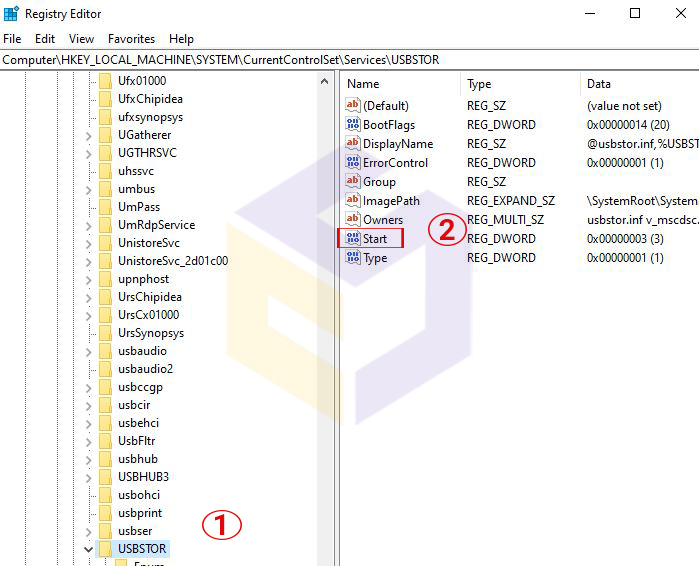
برای غیرفعال کردن درایو USB مقدار value data ، که به طور پیش فرض ، روی “3” تنظیم شده است را، باید به “4” تغییر دهید.
تأیید را کلیک کنید. برای فعال کردن مجدد حافظه USB ، فقط داده های مقدار را به “3” تغییر دهید و حافظه USB دوباره فعال می شود.

آموزش مخفی کردن فایل و پوشه در ویندوز 10
2. استفاده از Device Manager برای محدودکردن دسترسی به درایوهای USB
غیرفعال کردن درایو USB یا پورت USB از طریق Device Manager نیز بسیار ساده است.
1. بر روی منوی START کلیک راست کرده و روی ” Device Manager ” کلیک کنید.
وقتی پنجره ظاهر شد ، روی Universal Serial Bus controller کلیک کنید. (این آخرین گزینه در لیست است.)
همچنین می توانید گزینه uninstall را برای درایو USB انتخاب کنید و وقتی شخصی USB را وارد می کند ، Windows نمی تواند درایورها را پیدا کند.
3. غیر فعال کردن درایوهای USB از طریق Group Policy
برای غیرفعال کردن درایو USB یا هارد اکسترنال باید ابتدا با استفاده از پنجره Group Policy Editor ” ،Run” را باز کنید.
1. کلیدهای ترکیبی Win + R را زده و در جعبه جستجو ” RUN ” عبارت gpedit.msc را تایپ و ok بزنید.
2. مسیر زیر را با دقت دنبال کنید :
Computer Configuration > Administrative Templates > System > Removable Storage Access
3. وقتی روی «Removable Storage Access» کلیک کنید، سه گزینه در سمت راست پنجره ” Group Policy Editor ” باز می شود :
“Removable Disks: Deny execute access” : مسدود کردن دسترسی اجرای برنامهها از درایوهای جداشدنی
“Removable Disks: Deny read access ” : مسدود کردن دسترسی خواندن داده از درایوهای جداشدنی
“Removable Disks: Denial write access” : مسدود کردن دسترسی نوشتن داده روی درایوهای جداشدنی
روی هر سه گزینه دبلکلیک کنید و در هر مورد با انتخاب حالت Enabled و کلیک روی دکمهی OK، تنظیمات دسترسی را محدود کنید
به این ترتیب از این لحظه به بعد پورت usb سیستم شما غیر فعال می شود و هر درایو usb یا هارد اکسترنال که به دستگاه متصل می کنید شناسایی نمی شود.
برای باز کردن پورتها مثل قبل، کافی است مراحل را تکرار کرده و گزینهی Disabled یا حالت پیشفرض که گزینهی Not Configured است را انتخاب کنید.

نتیجه گیری :
دلایلی که ممکن است بخواهید درایو USB را غیرفعال کنید ممکن است متفاوت باشد.
نکته مهم این است که شما می توانید داده های خود را ایمن نگه دارید ، حتی اگر این به معنای غیرفعال کردن اتصالات USB باشد.
فکر می کنید کدام روش را ابتدا امتحان کنید؟ نظرات خود را در نظرات زیر به اشتراک بگذارید.