ویژگی های نرم افزار uninatall tool به طور کلی :
- uninstall tool (نرم افزار حذف برنامه های کامپیوتر ) نرم افزاری قابل حمل ،چند زبانه و با طراحی بسیار زیبا
- حذف کامل برنامه های ناخواسته
- با uninstall tool برنامه هایی را که در هنگام راه اندازی سیستم اجرا می شوند کنترل کنید
- uninstall tool نرم افزار حذف سریع و پر قدرت برای حذف کامل برنامه ها
- پاکسازی قدرتمند کد های ریجستری باقیمانده پس از پاک کردن نرم افزارها
- پاکسازی کامل نرم افزارهایی که بصورت دستی قادر به پاکسازی آنها نیستیم
- جایگزینی عالی ، قدرتمند و قابل اعتماد برای برنامه Windows removal
آنچه باید درباره نرم افزار uninatall tool بدانیم :
uninstall tool ( نرم افزار حذف برنامه های کامپیوتر ) یک برنامه کارآمد ، قدرتمند و آسان برای استفاده در ویندوز جهت حذف کامل نرم افزارهای ناخواسته ، برنامه های ویندوز و افزونه های مرورگر می باشد.
ما معمولاً وقتی سعی می کنیم برنامه ای را حذف کنیم که شامل یک پرونده حذف نشده باشد. بنابراین باید از حذف Windows استفاده کنیم یا به صورت دستی از بین ببریم.
زمانی که شما در روند نصب نرم افزار مورد نیاز خود اشتباهی کرده اید و یا می خواهید آنرا با ورژن بالاتری جایگزین کنید،راه حل پیشنهادی ما استفاده از نرم افزار بسیار کاربردی uninstall tool است تا بتوانید نرم افزار خود را به طور کامل پاک کرده و حتی کامپیوتر خود را تمیز و سریع تر ازقبل کنید. مانند نرم افزار های تخصصی solid works ، illustrator و …
uninstall tool ابزاری است که به حذف برنامه بدون مشکل کمک می کند. این بسیار مفید است و برنامه هایی را که بیشتر از آنها استفاده می کنیم به وضوح نشان می دهد.
در حالت ایمن اجرا می شود و تمامی ورودی های رجیستری را که قبل از نصب اصلاح شده بودند از بین می برد.
رابط کاربری Uninstall Tool کاملاً کاربردی و بصری است. ما قادر خواهیم بود برنامه هایی را که نصب کرده ایم حتی ببینیم که به دلایل امنیتی پنهان هستند.
uninstall tool نوار جستجو را نیز در بر می گیرد که به ما امکان نوشتن کلمه را می دهد و تمام برنامه های نصب شده از جمله آن کلمه را به نام خود به ما نشان می دهد.
برای دانلود رایگان این نرم افزار کاربردی به دانلود نرم افزار uninstall tool مراجعه کنید.
آموزش نرم افزار Uninstall tool :
1. وقتی وارد نرم افزار شدید با محیطی مانند تصویر زیر روبرو می شوید.

2. در سمت راست Uninstall tool، نرم افزار های نصب شده در کامپیوتر و حتی فایل های نصبی را همراه با تمامی مشخصات مشاهده کنید.

3. در قسمت پایین 5 گزینه مشاهدهمی کنید که به ترتیب کارهای زیر را انجام می دهند :
- App : مشاهده نرم افزار هایی که شما نصب کرده اید و یا فایل نصبی آن ها را دارید.
- System : مشاهده نرم افزار های سیستمی که توسط خود ویندوز یا سیستم شما نصب شده است.
- Hidden : مشاهده فایل هایی که هیچ وقت ندیده اید.
- Windows Store Apps : مشاهده نرم افزار هایی که توسط فروشگاه ویندوز دانلود شده است.
4. پس از انتخاب یکی از نرم افزار ها یک کادر برای شما باز می شودکه عملیات زیر را می توانید توسط آن انجام دهید:

5. وقتی گزینه uninstall tool را انتخاب کنید، صفحه زیر برای شما ظاهر می شود
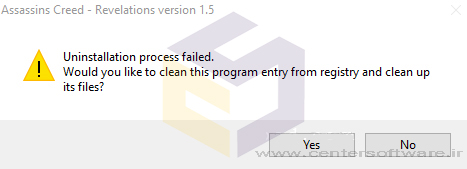
6. پس از تایید و زدن دکمه Ok یک نوار سبز رنگ برای شما پر می شود.
به این معنی که نرم افزار uninstall tool داردفایل هایی که مربوط به نرم افزار است راجستجو می کند.
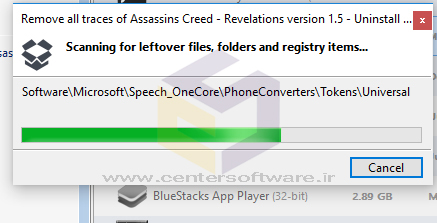
7. سپس صفحه زیر برای شما نمایان می شود.
در این قسمت ازنرم افزار uninstall tool بایدتیک فایلی از نرم افزاررا که نمی خواهیدحذف کنیدبردارید.
در ادامه برای شروع عملیات حذف گزینه Finish را بزنید.

8. پس از کامل شدن عملیات صفحه زیر برای شما باز می شود.
این صفحه به شما اطلاع می دهد که نرم افزار با موفقیت حذف شد.
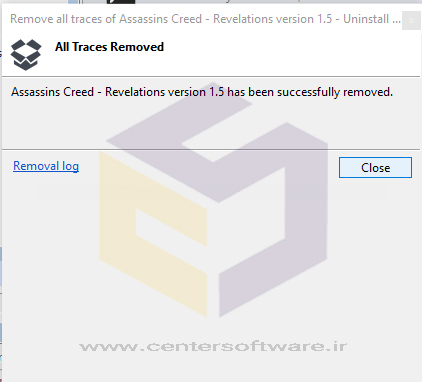
9. در قسمت تنظیمات در بخش اول یا همان General می توانید برای اینکه نرم افزار به صورت خودکار آپدیت نشود تیک گزینه Check For Updates On Program Startup را بردارید.
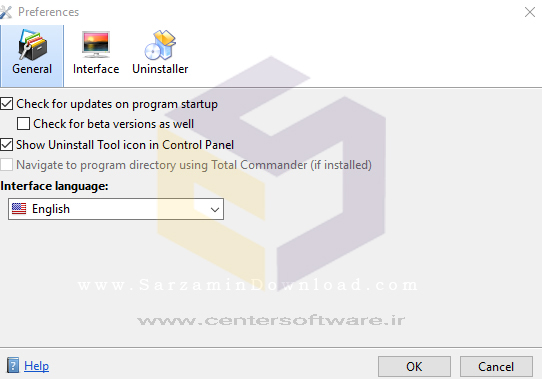
اگر سوالی یا مشکلی در موردنرم افزار uninstall tool داشتید از طریق بخش نظرات با ما در ارتباط باشید.

