ریستارت شدن مداوم کامپیوتر یا لپتاپ بدون هیچ اخطاری و به صورت مداوم مشکلی است که عوامل بسیاری باعث ایجاد آن می شوند. چیزی که کاملاً مشخص است این است که سیستم شما در حلقه ریستارت شدن گیر افتاده است ، چرا کامپیوتر مرتب ریستارت می شود؟ باید چه کاری انجام دهید؟
جای نگرانی است ممکن است کامپیوتر بعد از به روزرسانی سیستم دوباره ریستارت شود و یا عوامل دیگری که در این مقاله به توضیح آنها می پردازیم.
در حال حاضر ، می توانید روشهای موثری را در اینجا پیدا کنید تا مشکل ریستارت شدن مداوم کامپیوتر یا لپتاپ را برطرف کنید و کامپیوتر با سهولت به کار خود بدون ریستارت شدن ادامه دهد.
نکته : اگر نمی خواهید مقاله کامل را بخوانید ، می توانید به راحتی یک فیلم کوتاه را مشاهده کنید که نشان می دهد یک راه حل سریع در اینجا وجود دارد :
همچنین شما می توانید پس از بررسی مواردی که در ادامه خواهیم گفت ،اگر باز هم مشکل حل نشد با متخصصین ما در مرکز بانک نرم افزار مرکزی برای بررسی بیشتر از طریق تماس با ما در ارتباط باشید.
دلایل ریستارت شدن مداوم کامپیوتر یا لپتاپ :
دلایل زیادی در پشت این مشکل وجود دارد. این می تواند در نتیجه مسائل مختلفی از جمله درایورهای خراب ، سخت افزار معیوب و آلودگی به بدافزار باشد. تشخیص دقیق آنچه باعث می شود کامپیوتر شما پی در پی ریستارت شود، دشوار است. با این حال ، بسیاری از کاربران گزارش داده اند که این مسئله پس از نصب به روزرسانی ویندوز 10 رخ داده است. از آنجا که این خطا کاملاً رایج است ، راههای زیادی برای جلوگیری از ریست شدن کامپیوتر وجود دارد. با این اوصاف ، ما در زیر چند راه حل ذکر کرده ایم که به شما کمک می کنند ریستارت شدن مداوم کامپیوتر یا لپتاپ در ویندوز 10 را برطرف کنید.
نکته : تمامی روش های گفته شده در این مقاله برای ویندوز های دیگر نیز قابل اجرا می باشد.
روش 1: غیرفعال کردن ریستارت شدن خودکار در ویندوز
وقتی می خواهید بعد از به روزرسانی ویندوز 10 مشکل ریستارت شدن مداوم کامپیوتر را برطرف کنید ، اولین کاری که باید انجام دهید غیرفعال کردن ویژگی راه اندازی مجدد خودکار است. با این کار می توانید به طور موقت ریستارت شدن ناگهانی سیستم خود را متوقف کنید. به این ترتیب می توانید روش های دیگری را که به طور دائمی مشکل را برطرف می کنند ، امتحان کنید.
مراحل زیر را به ترتیب انجام دهید:
– کلیدهای ترکیبی Windows Key + R را فشار دهید و در پنجره باز شده ، sysdm.cpl را تایپ کنید ،سپس روی تأیید کلیک کنید.
– به برگه Advanced بروید.
– در بخش Startup and Recovery ، روی settings کلیک کنید.

– گزینه Automatically Restart را در بخش System Failure خواهید یافت. اگر علامت زده شده است ، آن را لغو کنید. توجه داشته باشید که کادر کنار “Write an event to the system log” باید انتخاب شود. این ویژگی مشکلات رخ داده در سیستم شما را ثبت می کند.
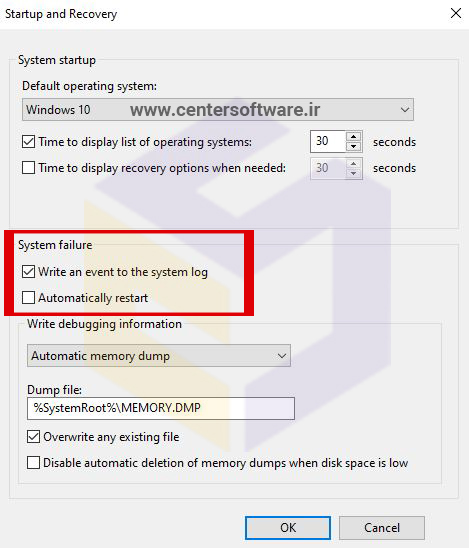
– با کلیک روی تأیید ، تغییرات را ذخیره کنید.
– همانطور که اشاره کردیم ، این فقط می تواند ریستارت شدن خودکار کامپیوتر یا لپتاپ را به طور موقت در ویندوز 10 برطرف کند. به همین ترتیب ، توصیه می کنیم که به روش ذکر شده در زیر ادامه دهید.
روش 2: حذف پرونده های رجیستری نامناسب
قبل از اینکه دستورالعمل های ما را دنبال کنید ، باید کاملاً مطمئن باشید که می توانید فرآیند را بدون اشتباه انجام دهید. به خاطر داشته باشید که Windows Registry یک پایگاه داده حساس است. حتی قرار دادن نادرست ویرگول می تواند به رایانه شما آسیب برساند!
مراحل زیر را دنبال کنید:
_ عبارت “regedit” را بدون علامت نقل قول در نوار جستجو ویندوز تایپ کنید و Enter را بزنید.
_ مسیر زیر را با دقت دنبال کنید:
HKEY_LOCAL_MACHINE \ SOFTWARE \ Microsoft \ Windows NT \ CurrentVersion \ ProfileList
قبل از ایجاد هرگونه تغییر ، ابتدا از نسخه رجیستری خود نسخه پشتیبان تهیه کنید. این تضمین می کند که به راحتی می توانید اشتباهاتی را که مرتکب شده اید لغو کنید.
_ شناسه های موجود در لیست سمت راست ( ProfileList ) را با دقت مرور کنید و مواردی که ProfileImagePath در آن یافت می شود ، حذف کنید.

_ از ویرایشگر رجیستری خارج شوید.
_ سیستم خود را دوباره راه اندازی کنید و بررسی کنید که آیا مشکل برطرف شده است.
این ممکن است مشکل ریستارت شدن مداوم کامپیوتر شما را برطرف کند. در غیر این صورت ، می توانید سیستم عامل ویندوز 10 را دوباره نصب کنید.
روش 3 : برطرف کردن ریستارت شدن خودکار کامپیوتر یا لپتاپ از طریق Safe Mode
در این روش شما باید برای رفع مشکل ریستارت شدن مداوم کامپیوتر قبل از بالا آمدن ویندوز آن را در حالت Safe Mode قرار دهید. با بوت شدن از Safe Mode تنها سرویس های ضروری اجرا می شوند و همین ویژگی حالتی امن برای برای شما فراهم می کند تا بتوانید به رفع اشکالات سیستم بپردازید. ورود به این وضعیت در سیستم ها و ویندوز های مختلف با هم تفاوت دارد. برای مثال با نگه داشتن کلید F8 در زمان بوت شدن و یا نگه داشتن Shift در زمان ریستارت کردن سیستم می توانید به حالت سیف مود دسترسی پیدا کنید. نکته ای که باید به آن توجه داشته باشید این است که اگر با ورود به این حالت باز هم با مشکل ریستارت شدن مداوم کامپیوتر روبرو شدید به احتمال زیاد سیستم شما با اشکال سخت افزاری مواجه شده است. برای اطلاعات بیشتر به لینک زیر مراجعه کنید :
پس از ورود به این وضعیت می توانید برای رفع اشکالات اقدام نمایید.
روش 4: درایورهای خود را به روز کنید
از علت های ریستارت شدن مداوم کامپیوتر یا لپتاپ وجود درایورهای قدیمی است. این به این دلیل است که دستگاه های شما قادر به برقراری ارتباط صحیح با سیستم شما نیستند. به همین ترتیب ، مهم است که درایورهای خود را به روز نگه دارید. برای اطلاع از روش صحیح اپدیت درایور ویندوز روی لینک زیر کلیک کنید :
برای آپدیت درایورهای سیستم، باید زمان قابل توجهی را اختصاص دهید. لازم است به وب سایت سازنده بروید و نصب کننده های درایور را جستجو کنید تا نسخه های مناسب رایانه خود را دریافت کنید.
روش 5: بررسی مشکلات سخت افزاری
در بعضی موارد ، ممکن است رایانه به دلیل سخت افزار سخت افزاری دوباره راه اندازی شود. ما برخی از مشکلات سخت افزاری احتمالی را که باید بررسی کنید ذکر کرده ایم:
رم ( RAM ) :
این مشکل ممکن است از حافظه دسترسی تصادفی (RAM) شما باشد. RAM و وضعیت شکاف را بررسی کنید. RAM را از شکاف جدا کرده و هر دو را با دقت تمیز کنید. RAM را دوباره وارد کنید ، سپس بررسی کنید که آیا این ،مشکل را برطرف کرده است.
پردازنده ( CPU ) :
همچنین گرم شدن بیش از حد ممکن است باعث ریستارت شدن مداوم کامپیوتر یا لپتاپ شما شود. به این ترتیب ، شما باید بررسی کنید که آیا CPU شما به درستی کار می کند یا خیر. بهتر است گرد و غبار را از پردازنده خود پاک کنید ، اطمینان حاصل کنید که فن و مناطق اطراف آن تمیز هستند. پس از این کار ، رایانه خود را روشن کرده و بررسی کنید که مشکل برطرف شده است.
دستگاه های خارجی :
تمام دستگاه های خارجی خود را از برق بکشید. پس از آن ، رایانه خود را روشن کرده و بررسی کنید که مشکل ریستارت شدن خودکار ،برطرف شده است یا نه. اگر سیستم شما اکنون به درستی کار می کند ، باید مشکلی در یکی از دستگاه های خارجی شما رخ داده باشد. می توانید دقیقاً مشخص کنید که کدام یک است ، آنها را یک به یک متصل می کنید. مطمئن شوید که بعد از هر دستگاه رایانه خود را مجدداً راه اندازی می کنید تا مشخص شود چه چیزی باعث بروز این مشکل می شود.
روش 6: اسکن ویروس یا بدافزار از طریق آنتی ویروس
ممکن است رایانه شما توسط ویروس یا بدافزار آلوده شده باشد – به همین دلیل دوباره ریستارت می شود. با استفاده از نصب یک آنتی ویروس اورجینال و پرقدرت می توانید اسکن ویروس کامل را انجام دهید. این انتی ویروس اورجینال سیستم و رجیستری شما را بررسی می کند و به دنبال موارد مخرب است. پس از اجازه دادن به ابزار برای خلاص شدن از شر ویروس ها و بدافزارها ، می توانید رایانه خود را مجدداً راه اندازی کنید تا ببینید آیا مشکل برطرف شده است.

روش 7 : برطرف کردن ریستارت شدن خودکار کامپیوتر از طریق محیط بوت
برای حل مشکل ریست خودکار کامپیوتر ،در این روش باید وارد محیط بوت ویندوز شوید. توجه داشته باشید به دلیل استفاده از دستورات خط فرمان باید نهایت دقت را در انجام مراحل داشته باشید.
به ترتیب زیر مراحل را انجام دهید :
سیستم را ریستارت کرده و قبل از بالا آمدن ویندوز با فشردن F8 یا shift و… وارد محیط بوت شوید و گزینه Next را بزنید.

در این قسمت روی Repair your computer کلیک کنید.
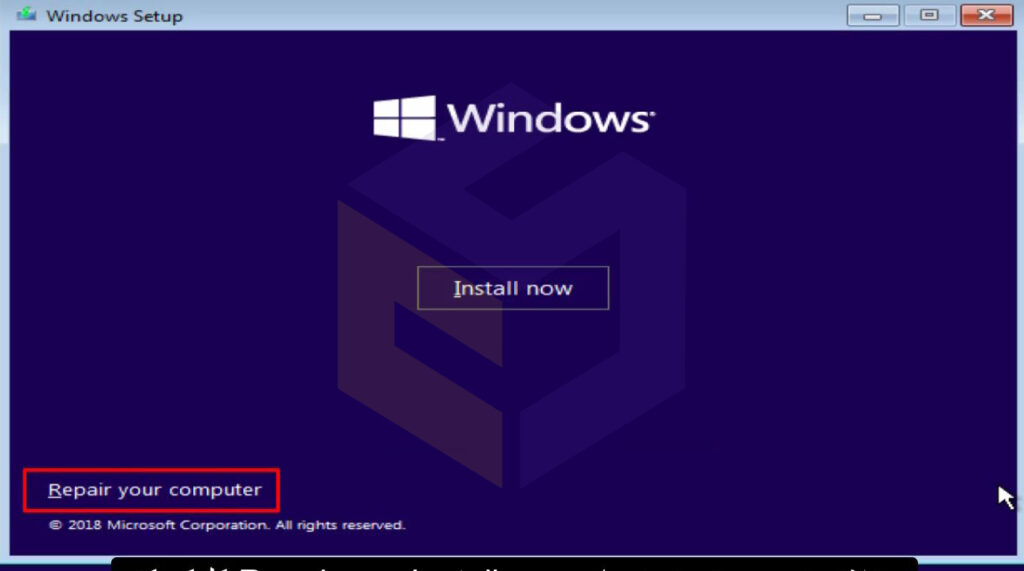
در ادامه گزینه Troubleshoot را انتخاب کنید.
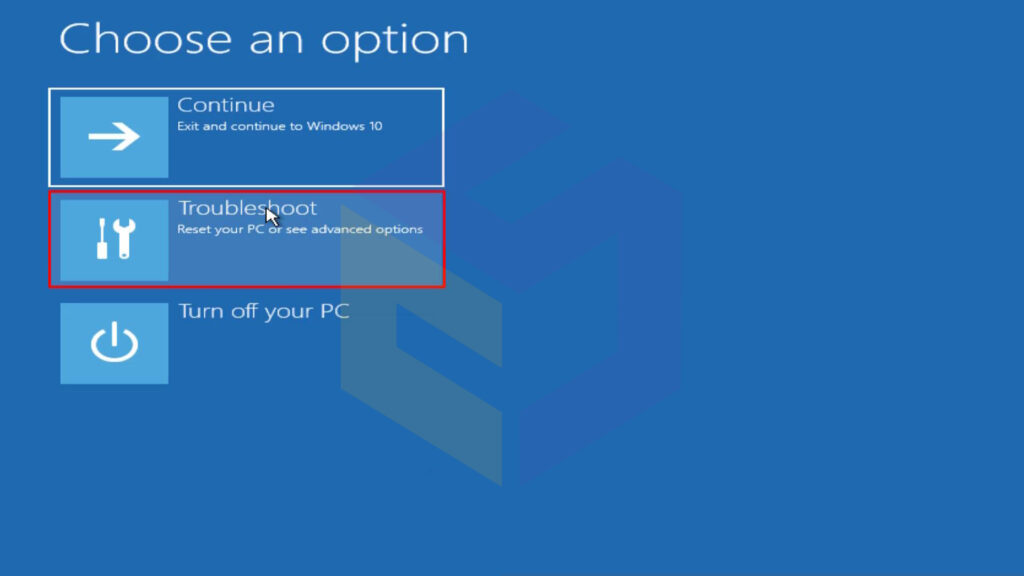
سپس از بین گزین های نمایش داده شده command prompt را انتخاب کنید تا پنجره CMD برای شما باز شود.
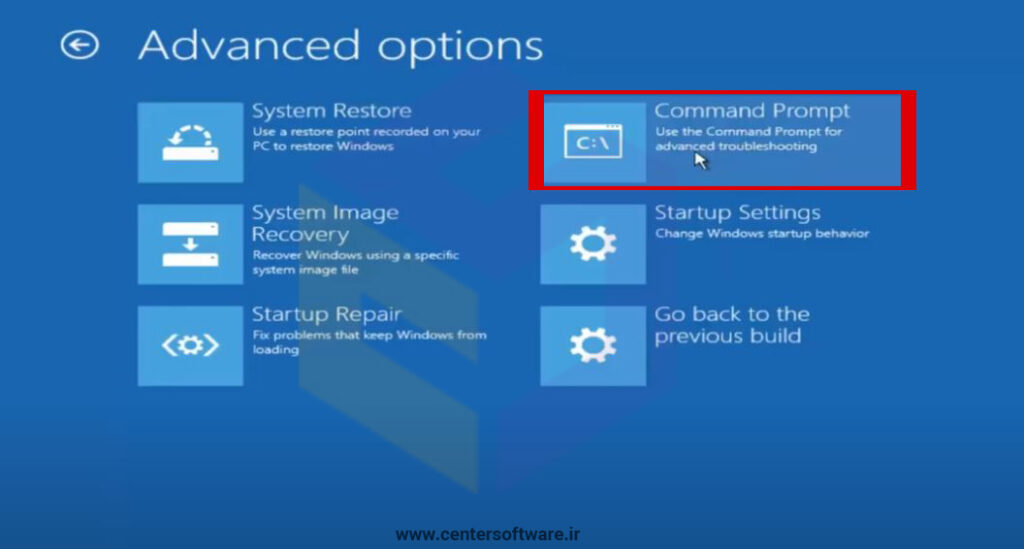
به ترتیب دستورات زیر را در پنجره CMD نوشته و بعد از هر دستور Enter را بزنید.
_ :c
_dir
_cd \windows\system32\config
_ MD Backup
_ copy *.* backup
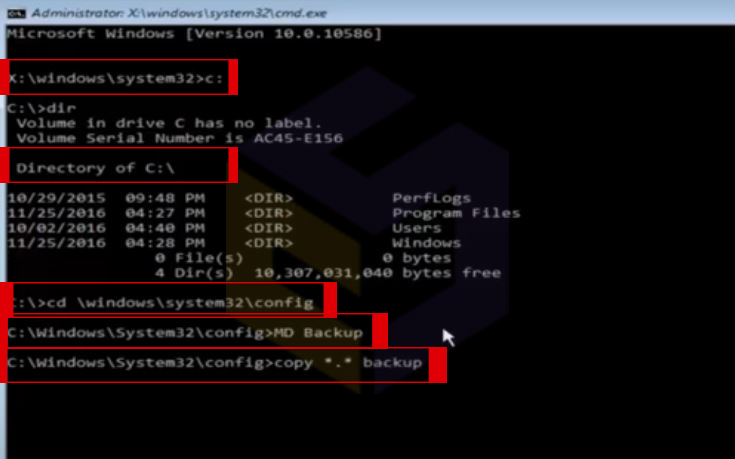
در ادامه :
_ CD regback
_ dir
_ .. *.* copy
_ A
_ exit
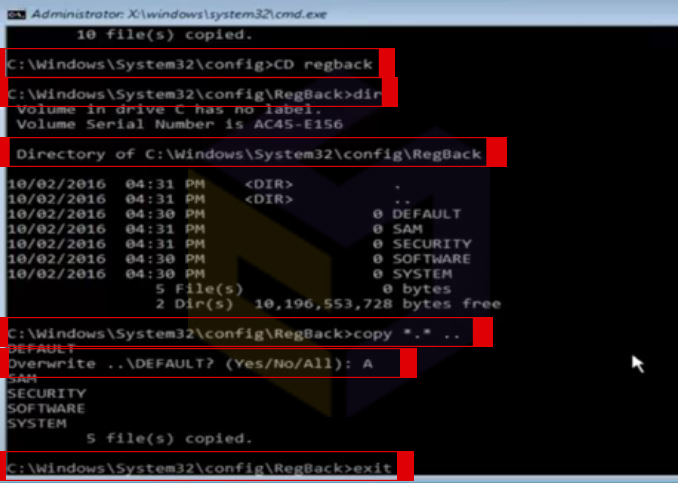
و در پایان گزینه continue را انتخاب کنید.
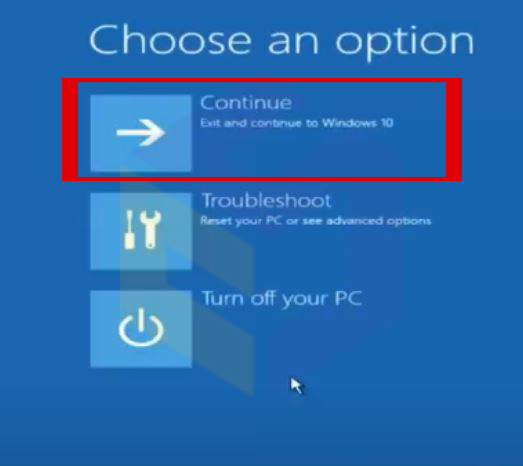
امیدوارم که روشهای ذکر شده به شما کمک کنند تا ازریستارت شدن مداوم کامپیوتر در ویندوز 10 جلوگیری کنید. اگر با انجام روش های گفته شده در بالا باز هم مشکل ریستارت شدن خودکار برطرف نشد، می توانید با قسمت پشتیبانی ما در شیراز برای بررسی بیشتر و انجام خدمات نصب ویندوز در شیراز ، نصب نرم افزار در شیراز ، نصب آنتی ویروس در شیراز تماس بگیرید.
بیشتر بخوانید :
نحوه عیب یابی و رفع خطاهای صفحه آبی ویندوز 10
برنامه System Restore چیست و چگونه مشکلات ویندوز را حل می کند ؟
آموزش بوتیبل کردن فلش با نرم افزار Power ISO و نصب ویندوز
