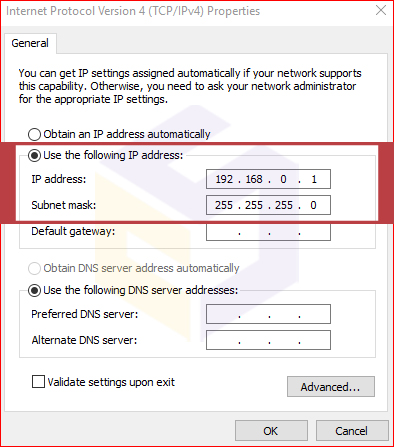شبکه کردن کامپیوتر یا لپ تاپ از طریق وای فای و کابل LAN
شبکه کردن کامپیوتر به یکدیگر در یک شبکه محلی موقت می تواند مفید باشد.این کار به شما امکان می دهد در صورت عدم اعتماد یا عدم داشتن شبکه بی سیم ، پرونده ها یا بازی را با هم به اشتراک بگذارید.
بعضی اوقات اتصال رایانه برای شما ضروری است زیرا ممکن است لازم باشد فایلها را از یک رایانه به رایانه دیگر به اشتراک بگذارید.
و ممگن است در دفتر کار خود ،نیاز باشد فایل ها و منابع دیگر را با رایانه دیگری به اشتراک بگذارید.
برای این کار، راههای زیادی وجود دارد و افراد میتوانند براساس شرایط، امکانات و مشخصاتی که سیستم رایانهای آنها دارد، یکی از این راهکارها استفاده کنند.
در این مطلب، شما می توانید 2 روش رایج شبکه کردن کامپیوتر را یاد بگیرید، پس با ما همراه باشید.
1. راه اندازی یک شبکه بی سیم ( وای فای )
2. استفاده از کابل LAN
نکته :
توجه داشته باشید فایروال و آنتی ویروس ها معمولا به صورت پیش فرض اجازه دسترسی به فایل های به اشتراک گذاشته شده را نمی دهند. بنابراین در صورت بروز مشکل در شبکه کردن کامپیوتر یا لپ تاپ نسبت به غیر فعال کردن فایروال و آنتی ویروس به صورت دستی اقدام نمایید.
” آموزش تصویری شبکه کردن وای فای دو کامپیوتر”
روش اول : شبکه کردن وای فای کامپیوتر از طریق راه اندازی یک شبکه بی سیم ( وای فای )
برای شبکه کردن کامپیوتر یا لپ تاپ از طریق وای فای در ابتدا هردو دستگاه باید دارای کارت شبکه بی سیم باشند.
تمامی لپ تاپ ها مجهز به کارت شبکه بی سیم هستند اما اگر می خواهید از زریق وای فای دو کامپیوتر را بهم متصل کنید، باید یک کارت شبکه ی بی سیم تهیه کنید.
1. عبارت command prompt را در منوی start تایپ کرده و بعد از اجرای آن در حالت Administrator دستور زیر را وارد نمایید :
netsh wlan show drivers
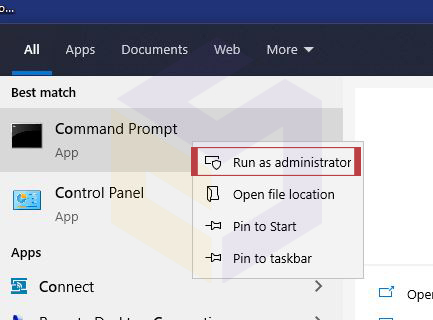
در صورتیکه کنار عبارت Hosted network supported کلمه Yes نوشته شده بود، می توانید از این قابلیت استفاده کنید.
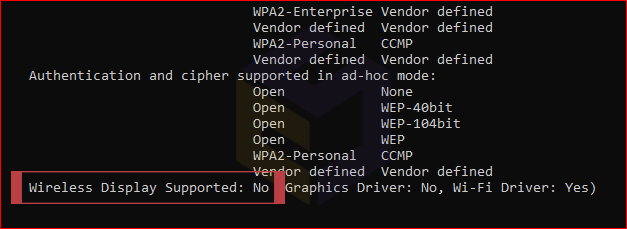
اگر گزینه خیر ذکر شده است ، ممکن است لازم باشد درایور نصب شده را به روز کنید یا دستگاه دیگری را امتحان کنید.
2. سپس دستور (netsh wlan set hostednetwork mode=allow ssid=WLAN key=Password) را در صفحه دستورات وارد کنید.
سپس با زدن Enter، دستورات را اجرا کنید.
توجه کنید که به جای SSID نام شبکه و به جای Password رمز عبور را وارد کنید.
3. در ادامه برای فعالسازی شبکه کردن کامپیوتر از طریق شبکه بی سیم دستور (netsh wlan start hostednetwork) را نیز در صفحه وارد کنیدو Enter بزنید.
پس از این مرحله کامپیوتر دوم می تواند شبکه بیسیم ساخته شده را پیدا کرده و به آن وصل شود.
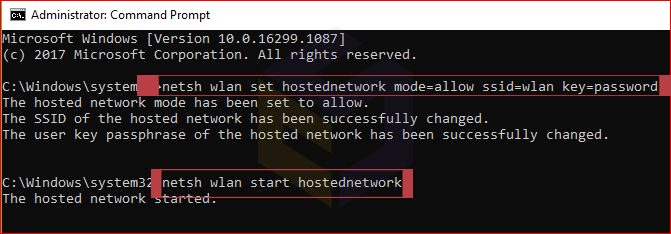
4. در این قسمت باید دستور (netsh wlan show hostednetwork) را برای اینکه شبکه شما دیده شود وارد کنید.
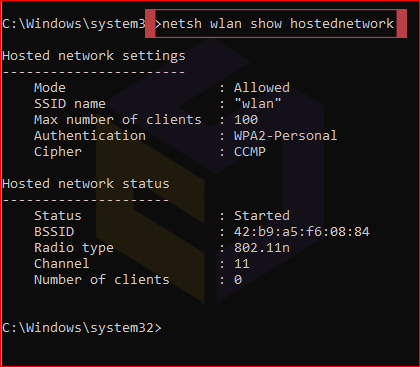
5. برای تنظیم دسترسی به اینترنت روی شبکه ساخته شده وارد control panel شده و مراحل زیر را انجام دهید.
Control Panel > Network and internet > Network and Sharing Center > change adapter settings
در این قسمت همانطور که می بینید شبکه ساخته شده با نام Microsoft Hosted Virtual Adapter وجود دارد.

6. روی شبکه متصل به اینترنت راست کلیک کرده و properties را انتخاب کنید.

7. از زبانه sharing تیک Allow other network users to connect through this computer`s internet connection را بزنید.
سپس از منوی پایین شبکه ساخته شده را انتخاب کنید.

اکنون کامپیوترهای شما بدون کابل و با شبکه بی سیم بههم متصل شدند و تمام دستگاه های متصل به این شبکه قادر به استفاده از اینترنت هستند.
8. برای قطع دسترسی به اینترنت دستور زیر را اجرا کنید :
netsh wlan stop hostednetwork
روش دوم : استفاده از کابل LAN برای شبکه کردن دو کامپیوتر
شبکه کردن دو کامپیوتر با کابل LAN در ویندوز ، یکی از سادهترین روشها به منظور انتقال اطلاعات بین دو کامپیوتر یا لپتاپ است.
قبل از انجام کار به یک کابل LAN نیاز دارید که به هر دو سیستم متصل باشد.
1. وارد control panel شده و مسیر زیر را بروید.
Control Panel> Network and Internet> Network and Sharing Center
2. روی Change adapter settings کلیک کنید و می توانید انواع گزینه های اتصال را مشاهده کنید.
3. اتصال برای شبکه محلی خود را انتخاب کنید،رویآن کلیک راست کرده و Properties را انتخاب کنید.
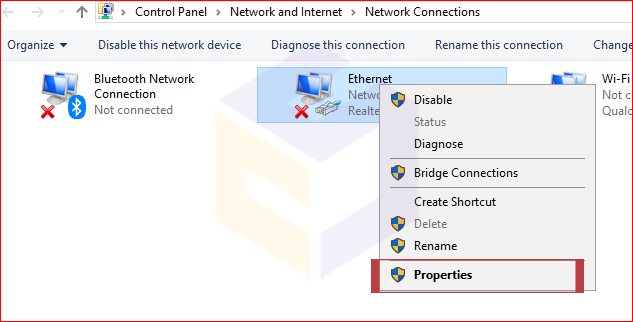
4. در زبانه Networking ، پروتکل اینترنت نسخه 4 (TCP / IPv4) را انتخاب کنید و روی Properties کلیک کنید.
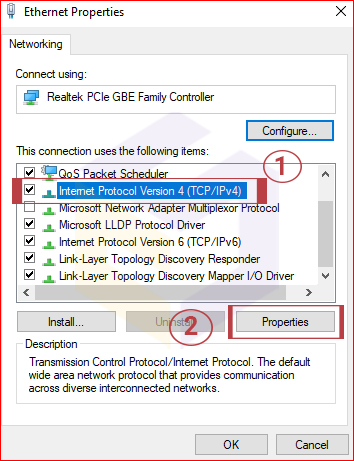
5. در پنجره باز شده گزینه Use the following IP adress را فعال کرده و آدرس IP و ماسک های اولین کامپیوتر را تنظیم کنید:
IP – 192.168.0.1
Subnet Mask – 225.225.225.0
همین کار را برای رایانه دوم انجام دهید و آدرس IP و ماسک های زیرشبکه را روی این تنظیم کنید:
IP – 192.168.0.2
Subnet Mask – 225.225.225.0
نکته : دقت کنید IP هر دستگاه باید منحصربه فرد باشد و با هم تفاوت داشته باشد.
6. روی This PC کلیک راست و Properties را انتخاب کنید و به Change settings> Change بروید.
در قسمت Computer Name، باید نام کامپیوتر خود را مشاهده کنید.
در قسمت Workgroup هم باید یک نام یکسان برای هر دو کامپیوتر انتخاب کنید.
سپس با زدن دکمه OK، تنظیمات را ذخیره کنید.

7. روی درایوی که می خواهید به اشتراک بگذارید کلیک راست کنید، به بخش Give access to > Advanced Sharing بروید.
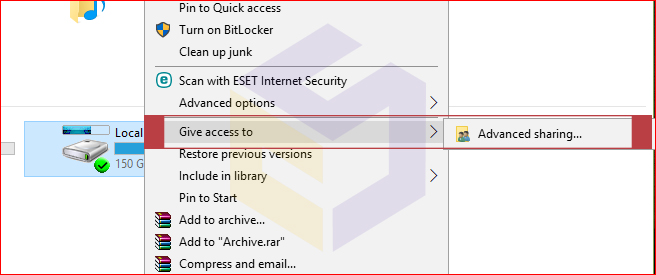
8. در تب Advanced Sharing، Sharing را کلیک کنید.

کادر Share this folder را علامت بزنید و روی Apply کلیک کنید.
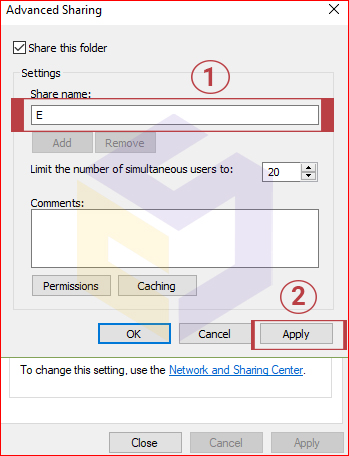
نحوه شبکه کردن کامپیوتر یا لپ تاپ برای اشتراک گذاری فایل بین دو دستگاه
برای به اشتراک گذاشتن پرونده ها از طریق شبکه کردن کامپیوتر ، باید کارهای دیگری نیز انجام دهید:
1. روی پوشه خاص کلیک راست کرده و گزینه Give access to> Specific people افراد خاص را انتخاب کنید.
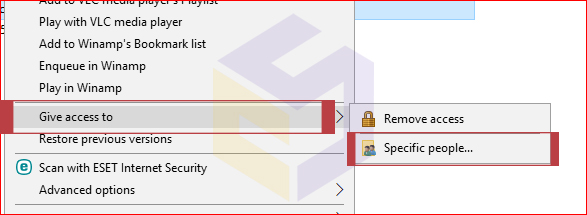
2. از منوی کشویی گزینه Everyone را انتخاب کرده، سپس گزینه Add و Share را انتخاب کنید.

3. به صفحه شبکه رایانه دوم بروید و می توانید اولین رایانه ADMIN-HP را پیدا کنید.
فقط کافیست روی آن دوبار کلیک کنید تا تمام پرونده های به اشتراک گذاشته شده نشان داده شود و می توانید با کپی و جایگذاری محتوای مورد نظر را انتقال دهید.
نتیجه :
در اینجا تمام اطلاعات مربوط به نحوه شبکه کردن کامپیوتر برای اشتراک فایل وجود دارد. کدام یک را انتخاب کنید – از کابل اترنت استفاده کنید یا یک شبکه بی سیم راه اندازی کنید ، این به شما بستگی دارد.هر روشی که انتخاب کردید نظرات خود را با ما درمیان بگذارید.اگر سؤالی داشتید حتما بپرسید درکمترین زمان به شما پاسخ می دهیم