فهرست مطالب
- 1 خالی کردن درایو C ویندوز
- 1.1 1. خالی کردن درایو C با استفاده از دستور CMD
- 1.2 2. خالی کردن Recycle Bin در ویندوز 10
- 1.3 3. با استفاده از Disk Cleanup در ویندوز 10 ، درایو C را آزاد کنید
- 1.4 4. خالی کردن درایو با انتقال فایل ها ، برنامه ها ، بازی ها به هارد اکسترنال
- 1.5 5. آزادسازی فضای درایو سی با غیرفعال کردن حالت Hibernation در ویندوز 10
- 1.6 6. آزاد کردن فضای درایو سی با Uninstall کردن برنامه ها و بازی ها
خالی کردن درایو C ویندوز
خالی کردن درایو C – درایو سی هنگامی که فضای درایو پر شود توسط ویندوز 10 و از راه های سریعی انجام میشود.اگرچه درایوها با چند ترابایت در رایانه های شخصی و لپ تاپ ها وجود دارند.اما زمان زیادی طول نمی کشد که ما آنها را با تعداد زیادی فایل ، تصویر ، فیلم ، برنامه و بازی پر کنیم.اگر رایانه شما در فضای کم کار می کند ، ویندوز 10 شامل چندین ویژگی و گزینه برای آزاد کردن فضای پر شده است
این روش ها به شما امکان می دهد برای بهینه سازی فضای ذخیره اقدام کنید
همچنین با نصب ویندوز در شیراز و استفاده از این روش پرونده ها و برنامه ها و بازی های غیر ضروری و موقت را حذف کنید.
استفاده از این ابزارها نه تنها به بازیابی فضا برای ذخیره فایل های مهم تر کمک می کند ،
بلکه باعث بهبود عملکرد سیستم می شود و ضمن نصب به روزرسانی ، احتمال بروز مشکلات را کاهش می دهد.
در این مطلب، ما بهترین راهکارها را برای آزاد کردن فضای ذخیره سازی دستگاه، برای شما فراهم کرده ایم تا بتوانید فضای بیشتری برای ذخیره پرونده ها و نصب بروزرسانی های بدون مشکل داشته باشید.
1. خالی کردن درایو C با استفاده از دستور CMD
1. منوی Start را باز کرده و دستور CMD را تایپ کنید.
سپس روی عبارت Command Prompt کلیک راست کرده و Run as Administrator را انتخاب کنید.
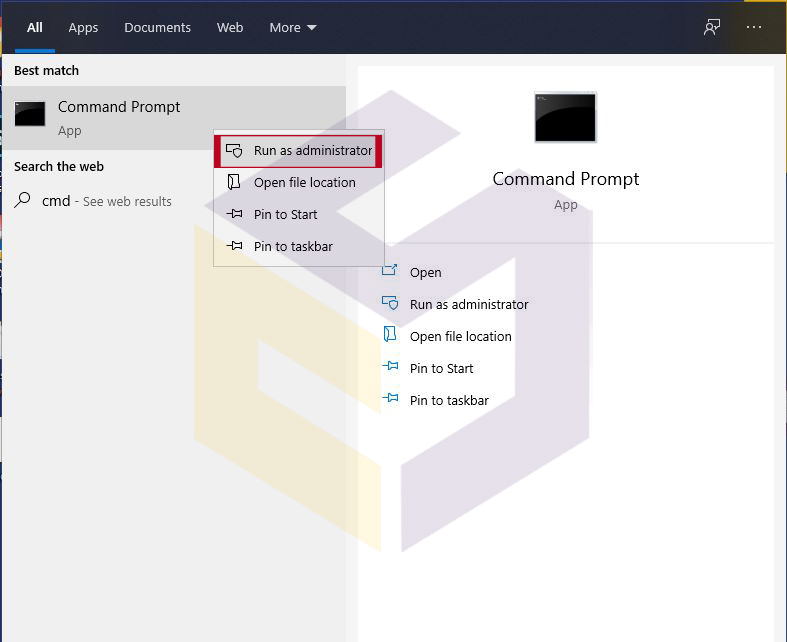
2. پس از باز شدن پنجره عبارت powercfg -h off را تایپ کرده و Enter را می زنیم.
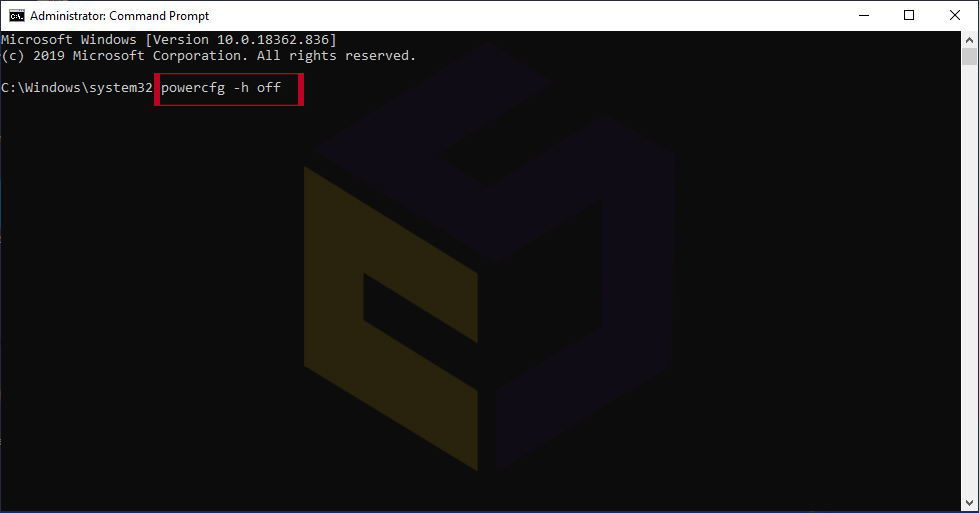
اکنون شما می توانید به درایو سی ویندوز مراجعه کرده و مقدار فضای خالی شده را مشاهده کنید.
استفاده از این روش برای زمانی است که شما از ویژگی Hibernate استفاده نکرده باشید.
2. خالی کردن Recycle Bin در ویندوز 10
هنگام پاک کردن پرونده ها ، سیستم بلافاصله آنها را از دیسک سخت پاک نمی کند.
در عوض ، در صورت نیاز به بازیابی آنها به Recycle Bin ارسال می شوند.
با این حال ، با گذشت زمان ، سطل آشغال ( Recycle Bin ) می تواند رشد قابل توجهی داشته باشد و فضای ارزشمند زیادی را هدر می دهد.
این باعث می شود تا Recycle Bin خالی از بین اولین مواردی باشد که شما باید برای بازپس گیری برخی از ذخیره سازی درایو ها خالی کنید.
برای خالی کردن Recycle Bin در ویندوز 10 ، از این مراحل استفاده کنید:
1.Start را باز کنید و Recycle Bin را جستجو کرده و روی آن کلیک کنید.
2. روی برگه Recycle Bin Tools کلیک کنید.
3. روی گزینه Empty Recycle Bin کلیک کنید.
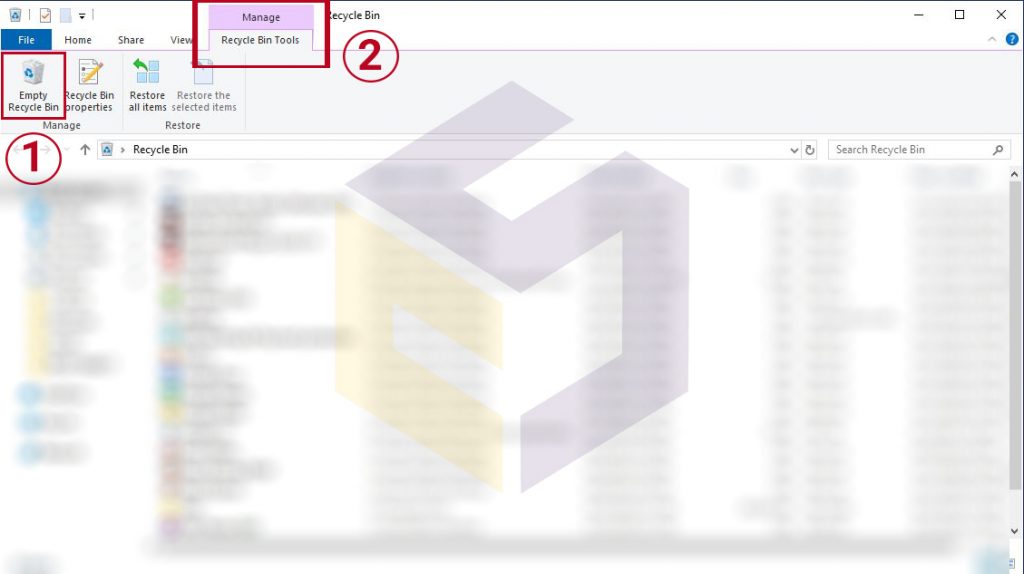
4. روی دکمه Yes کلیک کنید.
پس از اتمام مراحل ، نزدیک به ده درصد از ظرفیت درایو را آزاد می کنید.
3. با استفاده از Disk Cleanup در ویندوز 10 ، درایو C را آزاد کنید
اگرچه Storage Sense تجربه ای است که برای جایگزینی Disk Cleanup طراحی شده است.
اما هنوز می توانید از ابزار Disk Cleanup برای آزاد کردن فضای روی رایانه یا لپ تاپ خود استفاده کنید.
پرونده های موقت را با پاکسازی دیسک حذف کنید :
برای حذف پرونده های موقت با استفاده از Disk Cleanup در ویندوز 10 ، از این مراحل استفاده کنید:
Start .1 را باز کنید و Disk Cleanup را جستجو کنید،
2. از منوی کشویی “درایوها” درایو C را انتخاب کرده و OK کنید.
3. بر روی دکمه Cleanup system files کلیک کنید.
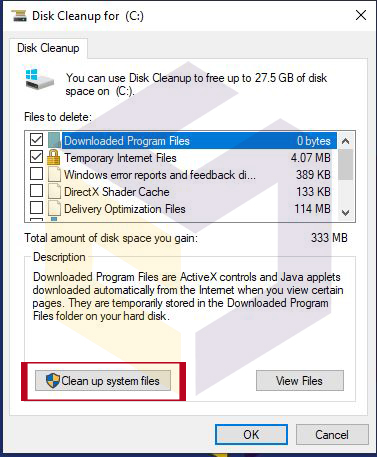
4. برای خلاص شدن از فضای پر شده، تمام محتوایی را که می خواهید بررسی کنید.
5. گزینه Temporary Files راانتخاب کنید و OK کنید.

6. پس از انجام مراحل ، پرونده های موقت از رایانه شما حذف می شوند تا فضای روی هارد دیسک آزاد شود.
4. خالی کردن درایو با انتقال فایل ها ، برنامه ها ، بازی ها به هارد اکسترنال
اگر درایو C دستگاه شما هنوز پر است ، باید یک درایو خارجی تنظیم کنید تا پرونده های فعلی و آینده خود را به آنجا منتقل کنید.
شما حتی می توانید ویندوز 10 را پیکربندی کنید تا پرونده ها در مکان جدید به طور پیش فرض برای داده های آینده ذخیره شود.
1. نحوه انتقال فایل به درایو خارجی
برای انتقال پرونده های موجود به درایو جدید ، پس از اتصال درایو خارجی به سیستم خود از این مراحل استفاده کنید:
1. File Explorer را باز کنید و محتواهایی را که می خواهید منتقل کنید انتخاب کنید.
2. از پنجره ” Home ” بر روی دکمه Move to کلیک کنید.

پس از اتمام مراحل ، ممکن است لازم باشد دستورالعمل ها را برای جابجایی پرونده ها و پوشه های اضافی به یک مکان جدید تکرار کنید تا میزان استفاده از فضای ذخیره سازی در درایو از فضا کاهش یابد.
2. نحوه انتقال برنامه ها و بازی ها به هارد اکسترنال
ویندوز 10 به شما امکان می دهد بسیاری از برنامه ها و بازی های Microsoft Store را که قبلاً در دستگاه شما نصب شده اند ، بدون نصب مجدد ، به یک فضای ذخیره سازی خارجی منتقل کنید.
این می تواند باعث کاهش استفاده از حافظه در درایو سی اصلی شود.
1. Settings را باز کنید، روی Apps کلیک کنید و گزینه Apps & features کلیک کنید.
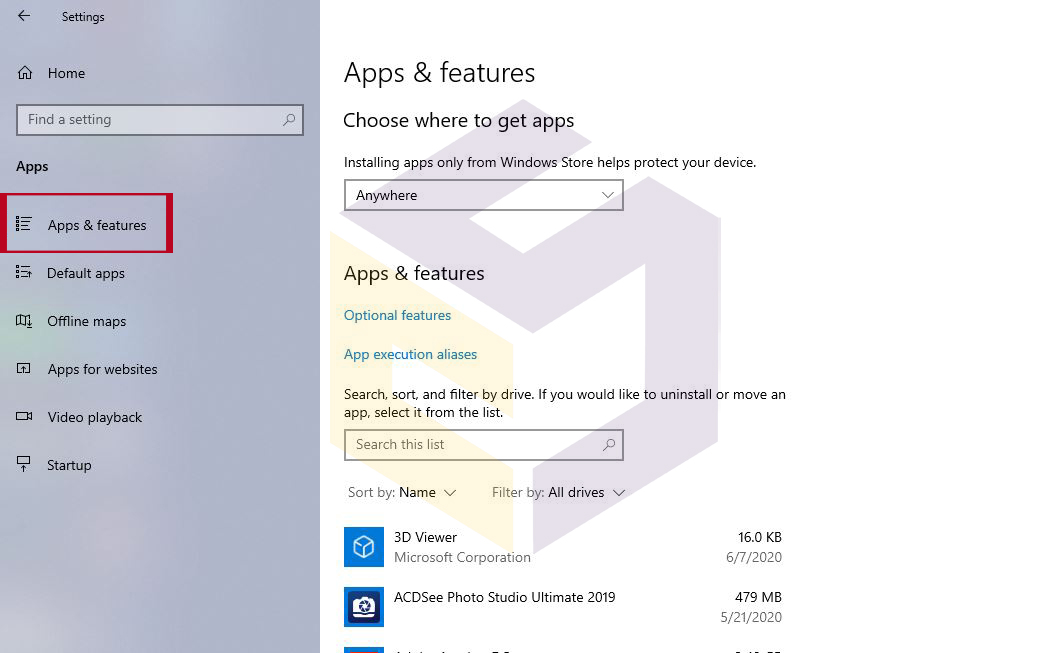
2. از فیلتر ” Sort by ” گزینه size را انتخاب کرده و برنامه یا بازی مورد نظر خود را برای جابجایی انتخاب کنید.
در انتها روی دکمه Move کلیک کنید. (اگر گزینه موجود نیست ، این ویژگی را پشتیبانی نمی کند.)

بعد از اتمام مراحل ، ممکن است لازم باشد همان دستورالعمل ها را تکرار کنید تا برنامه ها یا بازی های اضافی را به مکان جدید منتقل کنید.
هنگام استفاده از این ویژگی ، باید درایو خارجی را همیشه به رایانه متصل کنید.
در غیر این صورت ، شما قادر نخواهید بود برنامه ها را راه اندازی کنید یا بازی هایی را که به مکان جدید منتقل کرده اید ، انجام دهید.
5. آزادسازی فضای درایو سی با غیرفعال کردن حالت Hibernation در ویندوز 10
حالت Hibernat یک ویژگی عالی در ویندوز 10 است که داده های موجود در حافظه را بر روی هارد دیسک ذخیره می کند.
این امکان را برای خاموش کردن رایانه با حفظ اطلاعات فعلی فراهم می آورد.
وقتی دستگاه دوباره روشن شود ، می توانید اطلاعات را بدون هیچ تغییری ببینید.
در حالی که این یک ویژگی مفید است ، Hibernation برای ذخیره اطلاعات لود شده در حافظه در داخل فایل hiberfil.sys به گیگابایت زیادی نیاز دارد.
اگر فضای درایو C شما پر است ، می توانید Hibernation را غیرفعال کنید تا جایی برای پرونده های مهم تر ایجاد شود.
برای غیرفعال کردن Hibernat در ویندوز 10 ، از این مراحل استفاده کنید:
1. منوی Start را باز کرده و دستور CMD را تایپ کنید.
سپس روی عبارت Command Prompt کلیک راست کرده و Run as Administrator را انتخاب کنید.
2. برای غیرفعال کردن Hibernation دستور زیر را تایپ کنید و Enter را فشار دهید.
powercfg /hibernate off
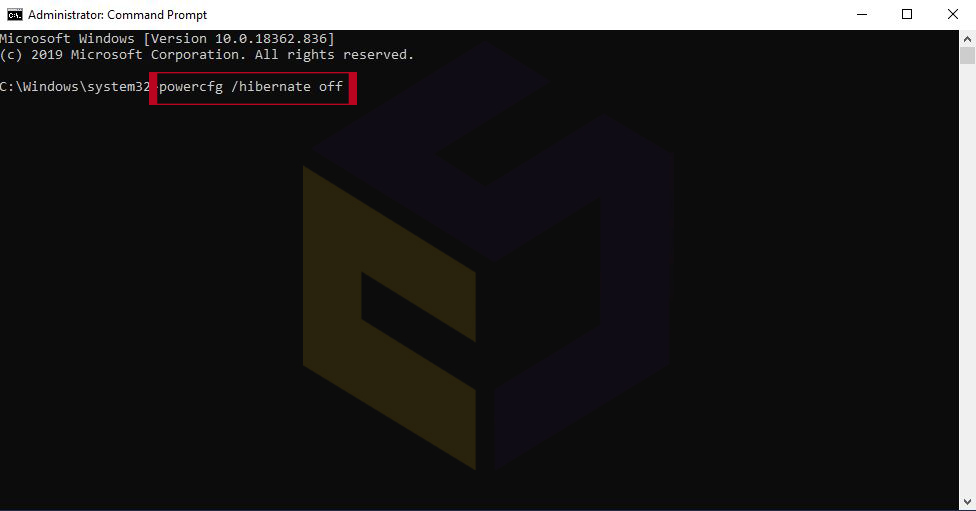
اکنون شما قادر به hibernate کردن دستگاه خود نخواهید بود ، اما حافظه موجود برای ذخیره سایر فایل هادر درایو C افزایش می یابد.
شما می توانید با استفاده از دستورالعمل های مرحله 2 تغییرات را برگردانید ، اما حتما از دستور powercfg / hibernate استفاده کنید.
6. آزاد کردن فضای درایو سی با Uninstall کردن برنامه ها و بازی ها
حذف برنامه هایی که به ندرت از آنها استفاده می کنید روش دیگری برای بازیابی فضای درایو C در رایانه شما است.
بازی ها همچنین می توانند فضای ذخیره سازی زیادی را به سرعت مصرف کنند.
نگه داشتن آنها می تواند باعث کاهش قابل توجه فضای ذخیره سازی درایو سی شود و حتی باعث بهبود عملکرد کلی بازی خواهد شد.
برای حذف برنامه ها و بازی ها در ویندوز 10 ، از این مراحل استفاده کنید:
1. برای افزایش فضای درایو C باید Settings را باز کنید، روی Apps کلیک کنید و روی گزینه Apps & features کلیک کنید.
2. از فیلتر ” Sort by ” گزینه size را انتخاب کنید.
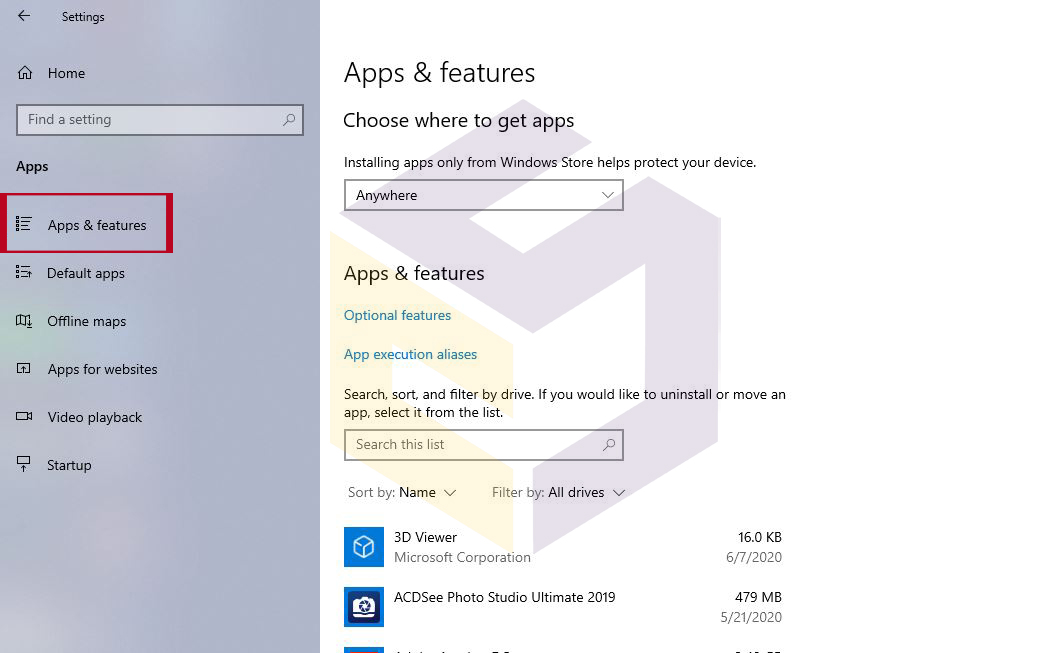
3. برنامه یا بازی مورد را که می خواهید حذف کنید انتخاب و بر روی دکمه Uninstall کلیک کنید.
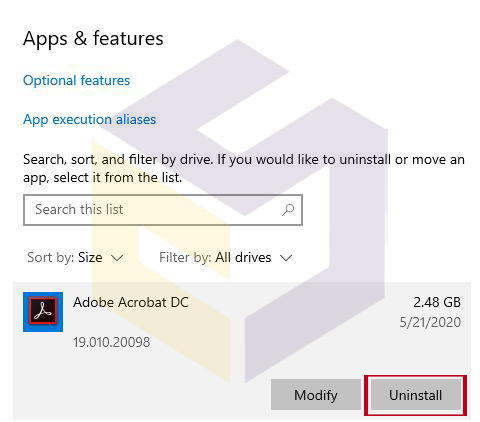
اگر قبلاً Windows Subsystem را برای Linux فعال کرده بودید ،
به احتمال زیاد یک یا چند حواله لینوکس روی دستگاه خود نصب کرده اید.
همیشه می توانید آنها را حذف کنید تا بین یک یا دو گیگابایت فضای درایو C را افزایش دهید.














