چگونه آپدیت ویندوز 10 را به صورت دائمی غیرفعال کنیم ؟
یکی از دغدغه های کاربران ویندوز 10 این است که نحوه جلوگیری از آپدیت ویندوز 10 چگونه است و چگونه می توانیم آپدیت ویندوز 10 را ببندیم.
تا قبل از ماه می سال 2018 روش هایی برای اینکار معرفی شده بود که هر کدام از آنها اشکالات خود را داشت .
چون در ویندوز ابزار کاملا مشخصی برای اینکار وجود نداشت و می بایست با روش های تقریبا غیر اصولی مانع آپدیت شدن ویندوز می شدیم.
اما در نهایت در ورژن 1803 که در اواخر اردیبهشت 1397 ارائه شد این امکان مهیا شده است.
برای جلوگیری از خطرات امنیتی و مشکلات ویندوز توصیه نمی شود که بروزرسانی ویندوز 10 را غیرفعال کنید.
اما در بعضی موارد این کار ضروری است ، به خصوص اگر در حین نصب به روزرسانی در سیستم خود مشکلی دارید یا با مشکلات پایداری بعد از نصب به روزرسانی روبرو هستید.
این آموزش حاوی دستورالعمل های دقیق برای خاموش کردن دائمی به روزرسانی های ویندوز 10 است.
همانطور که از قبل می دانید ، در ویندوز 10 با غیرفعال کردن سرویس Windows Update نمی توانید از بارگیری و نصب به روزرسانی ها جلوگیری کنید. زیرا ویندوز 10 این تنظیم را نادیده گرفته است.

روش های غیر فعال کردن دائمی آپدیت ویندوز 10 :
شما می توانید به 3 روش آپدیت ویندوز را غیر فعال کنید.
روش اول : استفاده از نرم افزار Windows Update Blocker
نرم افزار Windows Update Blocker یا ( WUB ) نرم افزاری رایگان است که به شما کمک می کند فقط با یک کلیک آپدیت ویندوز 10 را خودکار کاملاً غیر فعال کنید. این برنامه نیازی به انجام مراحل نصب ندارد و پس از حذف آن هیچ چیزی روی HDD باقی نمی ماند و به شما کمک می کند تا به دور از هر گونه پیچیدگی مدیریت سریعی بر دریافت/عدم دریافت آپدیت ها در ویندوز خود داشته باشید.
همچنین شما می توانید این برنامه را در همه جا با خود داشته باشید و پس از دانلود Windows Update Blocker از آن در هر رایانه ای استفاده کنید.
قبل از آموزش نحوه کار با نرم افزار Windows Update Blocker v1.6 آنرا از لینک زیر دانلود کنید :
دانلود نرم افزار Windows Update Blocker v1.6
پس از دانلود نرم افزار Windows Update Blocker آنرا در مکان مورد نظر خود Extract کنید ، سپس اجرا کنید.
اگر می خواهید به روزرسانی خودکار ویندوز را مسدود کنید ،نماد سمت راست رابط کاربری ، وضعیت خدمات ، فعال یا غیرفعال بودن Windows Updates را نشان می دهد.
اگر یک سپر سبز با علامت تیک دیدید ، به این معنی است که سرویس فعال است و در حال اجرا است ، یک محافظ قرمز و X نشان می دهد که سرویس غیرفعال و محافظت شده است. اگر دارای یک نماد سپر زرد با علامت تعجب است ، این به شما می گوید که این سرویس فعال است اما اجرا نمی شود.
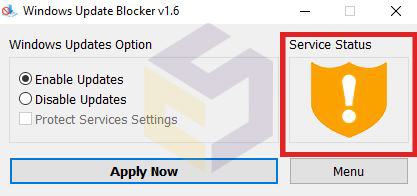
وضعیت سرویس را به روز کنید ، Disable Service” را انتخاب کنید و دکمه “Apply Now” را کلیک کنید ، محافظت از تنظیمات سرویس ( protect services settings ) می تواند از تغییر کنترل نشده جلوگیری کند.
به همین دلیل فعال کردن آن در نرم افزار Windows Update Blocker توصیه می شود.
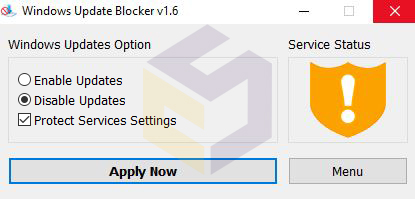
روش دوم : استفاده از services.msc برای غیرفعال کردن آپدیت ویندوز 10
این کار از طریق غیرفعال کردن سرویس Windows Update در ویندوز 10 صورت میگیرد. این روش منجر به غیرفعال شدن کامل دریافت خودکار آپدیت ها (حتی آپدیتهای ضروری و امنیتی) در ویندوز 10 میگردد. توجه داشته باشید که این روش پیشنهاد نمی شود و صرفا برای افرادی ارائه می شود که بصورت کامل مایل به دریافت بروزرسانی های ویندوز ندارند،چرا که می تواند دوباره فعال شود (توسط برخی از برنامه ها یا حتی توسط خود شما).
1. کلید ترکیبی Win + R را در کیبوردفشار دهیدوعبارت Services.msc را در Run واردکرده و OK کنید.
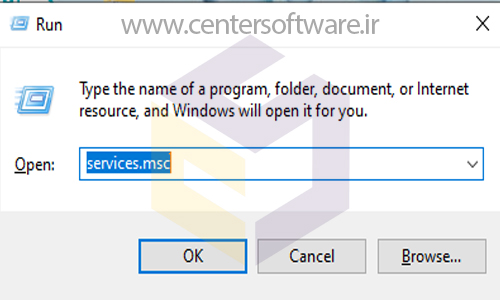
2. گزینه Windows Update را پیدا کرده و بر روی آن دبل کلیک کنید.
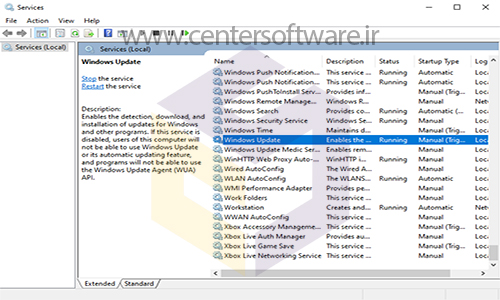
3. در کادر باز شده، از منوی کشویی Startup Type گزینه Disabled را انتخاب و OK کنید.
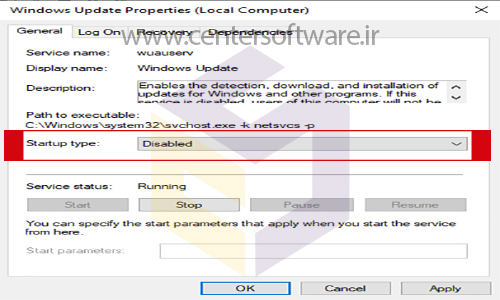
روش دوم : استفاده از دشتور gpedit.msc
این روش بسیار دقیق تر از روش اول است.
پیشنهاد می شود اگرمایل به غیر فعال کردن آپدیت ویندوزخودهستید، از این روش استفاده کنید.
1. کلید ترکیبی win + R را در کیبورد فشار دهید و عبارت gpedite را در کادر مستطیل شکل نوشته و ok کنید.
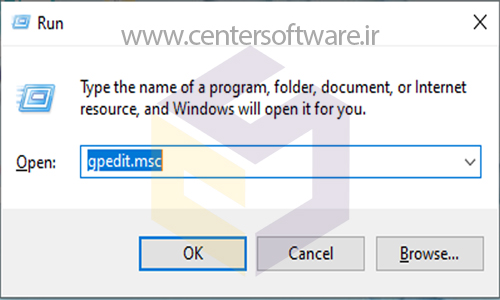
2. از پنجره باز شده گزینه Administrative Templates را انتخاب کنید.
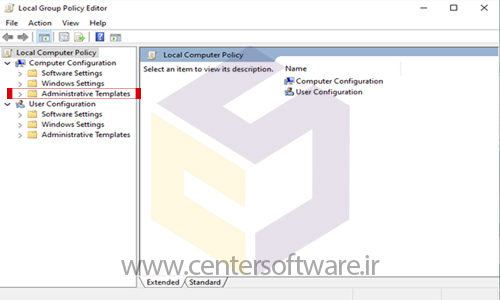
3. سپس گزینه Windows Components را انتخاب کنید.

4. در این قسمت گزینه Windows Update را انتخاب کنید.
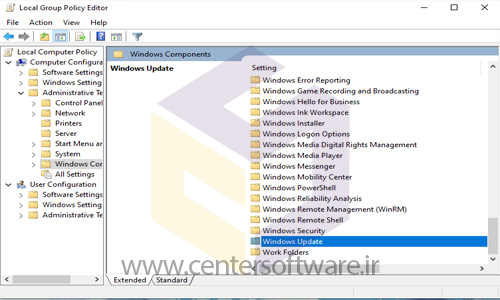
5. و در ادامه گزینه Configure Automatic Updates را انتخاب کنید.

6. در مرحله آخر باید در قسمت پایین پنجره روز و ساعتی که لپتاپ یا سیستم کامپیوتری شما خاموش است را مشخص کنید.
به عبارت دیگر با تعیین روز و ساعت خاموش بودن سیستم شما، هیچ آپدیت و به روزرسانی انجام نمی شود.

اگر سوال، ابهام یا نظری در مورد جلوگیری از آپدیت ویندوز 10 دارید آنرا مطرح نموده تا در کوتاه ترین زمان پاسخگوی شما باشیم.
بیشتر بخوانید :
10 کار ضروری که بعد از نصب ویندوز 10 باید انجام دهیم
آموزش کامل ریست کردن ویندوز 10 و تنظیم مجدد آن
آموزش تهیه نسخه پشتیبان یا بکاپ برای ویندوز 10 و بازگردانی آن
چگونه درایو C ویندوز را خالی کنیم ؟
