آنچه باید درباره نرم افزار Acronis True Image 2020 بدانیم :
Acronis True Image نرم افزاری کاربردی ساخته شرکت Acronis است.
یکی از مشکلاتی که بسیاری از کاربران خرید نرم افزار ویندوز همواره با آن روبرو هستند، بروز مشکلات گوناگون و خراب شدن تدریجی نسخه پشتیبان ویندوز نصب شده بر روی سیستم می باشد.
یکی از راه های متداول نصب مجدد ویندوز بوده که در بسیاری از مواقع پر هزینه ترین راه ممکن است.
چرا که شما بر روی ویندوز خود برنامه های بسیاری دارید که نصب مجدد انها امکان دارد ساعت ها زمان ببرد.
برای رفع اینگونه مشکلات نرم افزارهای گوناگونی طراحی و ساخته شده که به شما امکان می دهد با تهیه یک نسخه پشتیبان از اطلاعات خود در زمان بروز مشکلات جدی بدون نیاز به نصب ویندوز اقدام به بازگردانی سیستم خود به حالت قبلی کنید.

یکی از مشهورترین نرم افزار ها در زمینه ایجاد نسخه پشتیبان از اطلاعات هارد دیسک ، سیستم عامل ،Master boot و… نرم افزار Acronis True Image است.
طبق نظریات و تحقیقات سایت های گوناگون در بین برنامه های همکار از قابلیت های خاص و منحصر به فردی برخوردار است.
شما با خرید نرم افزار آکرونیس 2020 این امکان را دارید تا به آسانی و تنها با یک کلیک از داده های مورد نظر خود نسخه پشتیبان تهیه کنید.
در هر زمانی که سیستم دچار مشکلاتی همچون ویروسی شدن و خرابی هارد دیسک گردید، بدون تعویض ویندوز اطلاعات حفاظت شده را بازیابی نمایید.
مهمترین خصوصیات نرم افزار Acronis True Image :
_ تهیه نسخه پشتیبان بصورت زمانبندی شده
_ قابلیت بازگردانی سریع کلیه تغییرات سیستمی
_ قابلیت محافظت از نرم افزار های نصب شده
_ امکان ذخیره سازی بر روی CD و DVD
_ توانایی فشرده سازی فایل های پشتیبان با خود نرم افزار
_ قابلیت ادغام چندین آرشیو پشتیبان
_ امکان گرفتن نسخه پشتیبان بصورت همزمان بر روی هارد دیسک و حافظه های جانبی مانند USBها
_ خاموش شدن خودکار سیستم پس از انجام عملیات پشتیبان گیری
_ قابلیت پشتیبان گیری اطلاعات پارتیشن های مخفی دیسک سخت و دسترسی به آنها در هنگام بازگردانی
این برنامه یکی از قدرتمندترین نرم افزار ها جهت گرفتن نسخه پشتیبان از اطلاعات بر روی هارد دیسک و بازیابی آنهااست
این نرم افزار امکان تهیه نسخه پشتیبان از دیسک سخت ، پارتیشن ها، فایل ها و پوشه های مورد نظر را فراهم می سازد.
همچنین شما با خرید این نرم افزار می توانید فایل ها و Image هایی که توسط نسخه تحت ویندوز آن تهیه شده را بازیابی کنید.
آموزش نحوه پشتیبان گیری و بازیابی از اطلاعات را با نرم افزار Acronis True Image :
1. پس از خرید نرم افزار آکرونیس و یا دانلود نرم افزار، در نوار کناری سمت چپ ، گزینه Backup را انتخاب کرنید.
برای ساخت فایل پشتیبانی جدید روی Add backup کلیک کنید.

2. در این قسمت شما می توانید نام پیش فرض فایل پشتیبانی را تغییر دهید.

3.روی آیکون Entire PC کلیک کرده و نوع فایلی را که از آن پشتیبانی تهیه کنید را انتخاب نمایید.
مانند: Disks and partitions یا Files and folders
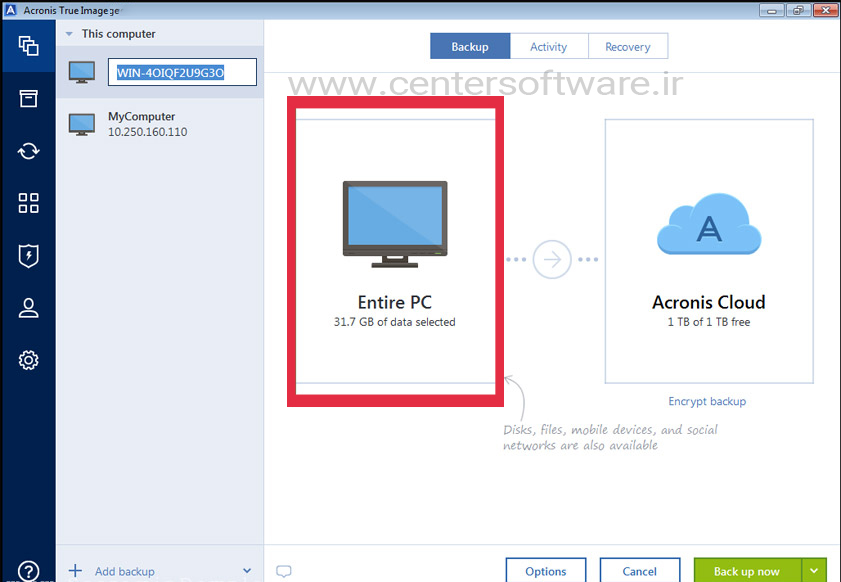
4. انتخاب پارتیشن و درایو مخصوص خود که میخواهید از آن پشتیبان گیری شود. به طور مثال: درایو \:C
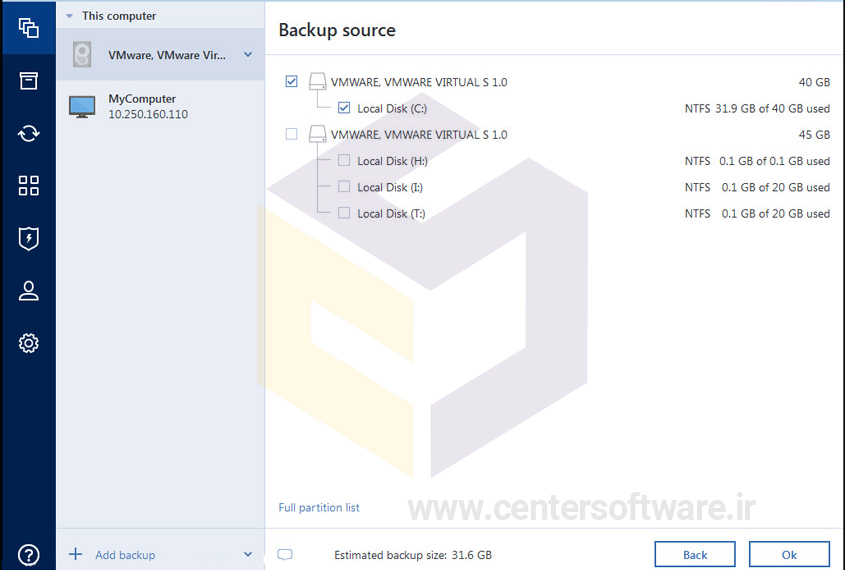
5. و یا فایل ها و پوشه ها را انتخاب کنید.

6. در این مرحله باید آیکون Acronis Cloud را برای مقصد فایل پشتیبانی انتخاب کنید که در آنجا ذخیره شود.
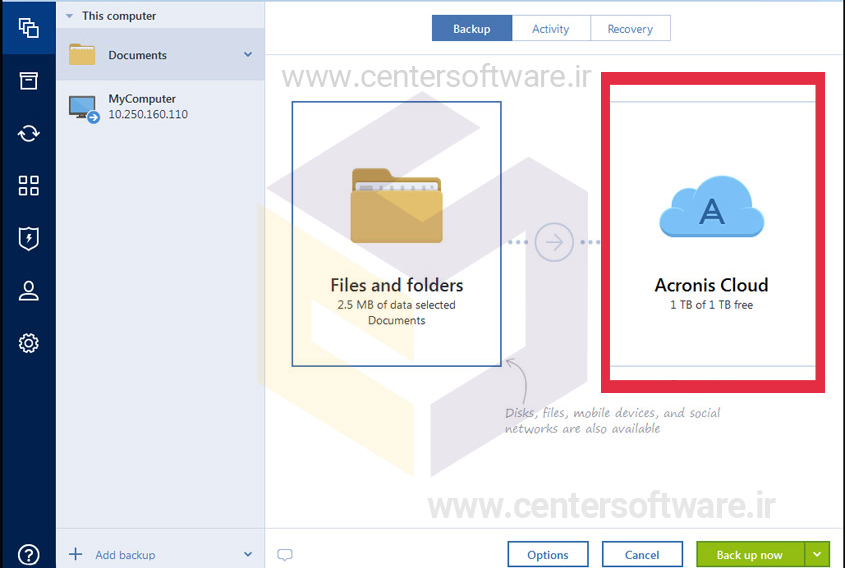
7. برای تنظیم گزینه های پشتیبان گیری، برنامه، طرح، پاکسازی آرشیو و… روی گزینه Options کلیک کنید.

8. در آخر برای شروع پشتیبان گیری و انتخاب زمان شروع آن روی Back up now کلیک کنید.
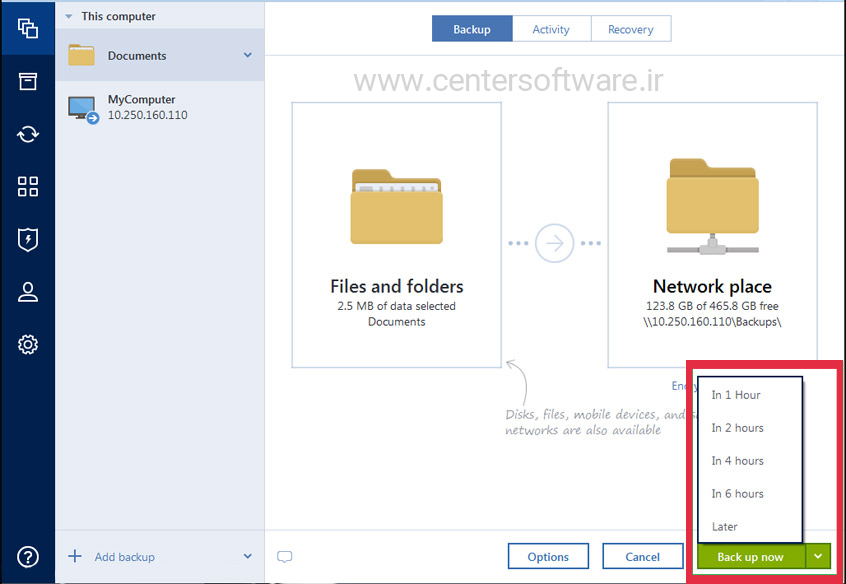
چگونه فایل ها را در نرم افزار بازیابی کنیم:
1. پس از اجرای نرم افزار Acronis True Image روی گزینه Backup کلیک کنید.

2. از لیست پشتیبان ها، فایل پشتیبانی ای را انتخاب کنید که میخواهید اطلاعات آن بازیابی شود.

3. روی گزینه Recovery را کلیک کنید و نسخه فایل پشتیبانی خود را انتخاب کنید (وضعیت داده در تاریخ و زمان خاص)

4. نسخه فایل پشتیبانی خود را انتخاب کنید (وضعیت داده در تاریخ و زمان خاص)
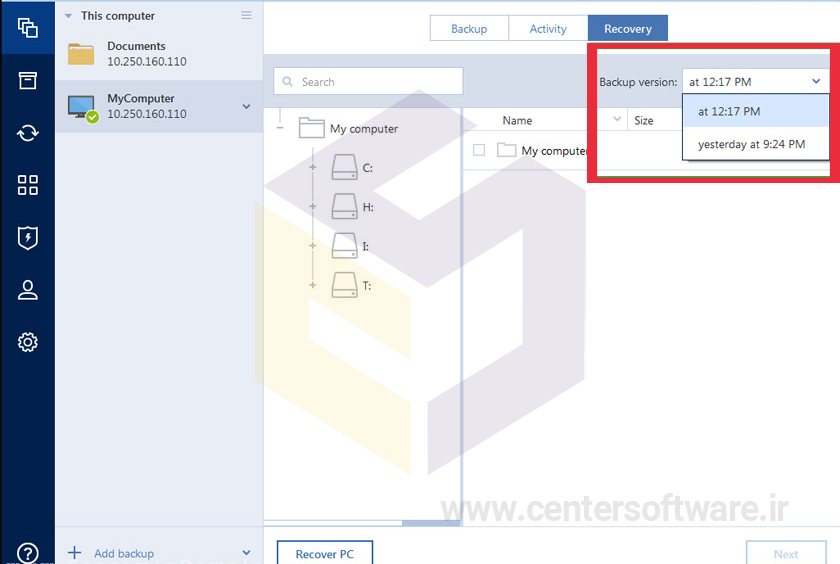
5. پوشه و فایل مورد نظری که میخواهید بازیابی شود را انتخاب کنید و گزینه Next را بزنید.
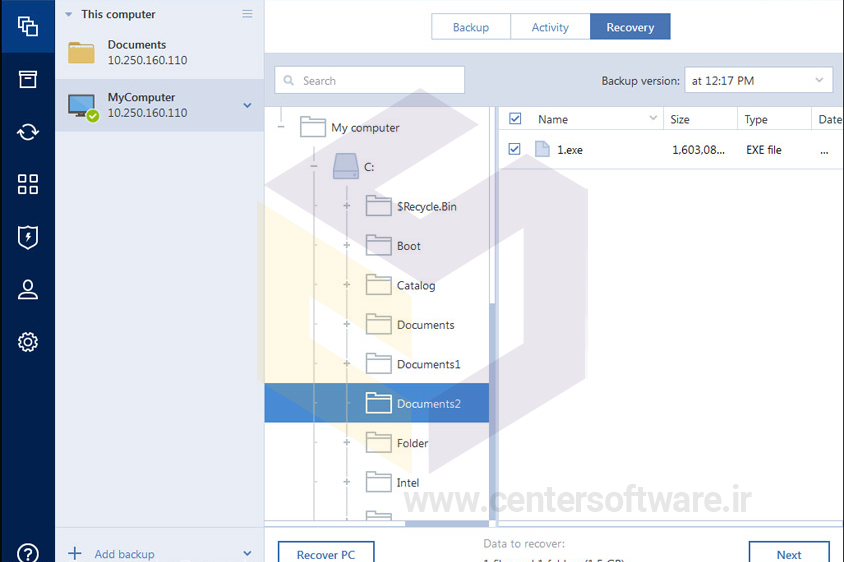
6. یک مقصد برای پوشه ها و فایل هایی که بازیابی می شوند انتخاب کنید. برای این کار روی دکمه Browse کلیک کنید.

7. شما میتوانید با فعال کردن گزینه Keep original folder structure در آموزش Acronis True Image تمام زیر پوشه هایی که در پوشه اصلی انتخاب شده وجود دارند را به همان صورت بازیابی کنید،
8. گزینه هایی برای فرآیند بازیابی وجود دارند که آنها را تنظیم کنید.
برای تنظیم گزینه بر روی دکمه Options کلیک کنید.
تنظیماتی که اینجا انجام می دهید فقط برای عملیات بازیابی فعلی اعمال می شود.
9. برای شروع فرایند بازیابی، روی دکمه Recover now کلیک کنید.
شما در حین بازیابی می توانید آن را لغو کنید.
ولی توجه داشته باشید که لغو عملیات بازیابی باعث تغییر در پوشه مقصد می شود.

