وبلاگ
ساده ترین روش های تعمیر فایل های سیستمی
ساده ترین روش های تعمیر فایل های سیستمی
تعمیر فایل های سیستمی به این دلیل که به عنوان بخش مهمی از سیستم عامل است و برای عملیات اصلی از آن استفاده می شود، یکی از کارهای ضرروریست که باید حتماٌ انجام شود.این فایل ها در یک پوشه سیستم مانند System32 قرار دارد که حتی با استفاده از مجوزها نمی توان آن را حذف کرد.
فایل های سیستمی ( system file ) در ویندوز باعث می شود رایانه شما به طور معمول کار کند. اگر خراب یا از بین رفته باشد ، رایانه شما به درستی کار نمی کند.
اگر در ویندوز خود با مشکل روبرو هستید و نمی توانید ریشه این مشکل را دریابید، اگر ویندوز شما مرتباً خطا نشان می دهد ،اگر سیستم عامل شما قادر به کارکرد مطلوب نیست و معمولاً خراب می شود ،می
توان گفت خراب شدن فایل های سیستمی یکی از مهمترین دلایل آن است.
دلیل بروزاین خرابی عمدتاخرابی دردیسک سرورویاقطعی هامکرربرق وخاموش شدن ناگهای سرور، حملات ویروس ، خطای انسانی میباشد.
در نهایت مشکل مانند خرابی و عملکرد ناکارآمد ویندوز ایجاد می کند.
پس از دریافت پیام خطا که به معنی آسیب دیدگی فایل های سیستم است ، می توانید فایل های سیستم را با استفاده از خط فرمان تعمیر کنید.
بررسی کننده فایل سیستم بهترین راه برای شروع عیب یابی است. پس با ما همراه باشید
نکته مهم :
توصیه می شود به منظور انجام بهتر تعمیر فایل های سیستمی ویندوز، حالت safe mode را در ویندوز فعال کرده و سپس مراحل زیر را انجام دهید.
روش های مختلف برای تعمیر فایل های سیستمی در ویندوز
1. ابزار SFC یا System File Checker
SFC یا (System File Checker ) از ابزارهای ویندوز است که کامپیوتر شما را از نظر وجود هرگونه فایل خراب اسکن کرده و به تنهایی رفع می کند.
این روش زمانی استفاده میشود که فایلهای ویندوز دچار مشکل شده است.
برای دسترسی و استفاده از سیستم با استفاده از این ابزار ، می توانید مراحل داده شده را دنبال کنید:
نکته مهم: برای کاربران ویندوز 10 ، توصیه می شود قبل از شروع کار با ابزار SFC ، ابزار DISM را اجرا کنند.
1: برای استفاده از ابزار SFC ، ابتدا command prompt را در رایانه خود به حالت Administrator باز کنید.

2: در مرحله دوم،دستور sfc /scannow را درپنجره Command prompt واردکنیدوسپس دکمه ENTER را فشاردهید.
اسکن سیستم برای شناسایی و تعمیر فایل های سیستمی اکنون به طور خودکار آغاز می شود و انجام آن چند دقیقه طول می کشد.
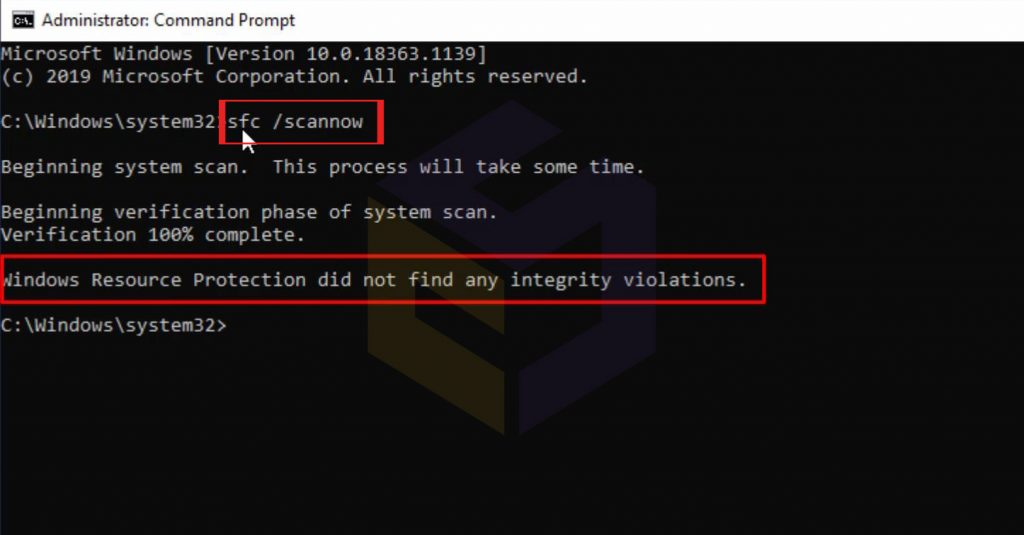
با تکمیل اسکن ، یکی از پیام های زیر را که در زیر ذکر شده است دریافت خواهید کرد:
1. Windows Resource Protection did not find any integrity violations : هیچ نقض یکپارچگی را پیدا نکرد.
2. Windows Resource Protection could not perform the requested operation : نمی تواند عملیات درخواستی را انجام دهد.
3. Windows Resource Protection found corrupt files and successfully repaired them : فایلهای خراب را پیدا کرد و آنها را با موفقیت ترمیم کرد.
4. Windows Resource Protection found corrupt files but was unable to fix some of them : فایلهای خراب را پیدا کرد اما نتوانست برخی از آنها را برطرف کند.
سپس کامپیوتر خود را ریستارت کنید و اگر مشکل فایلهای سیستمی بر طرف نشده بود میتوان از ابزار ِDISM استفاده نمود.
” ساده ترین روش های تعمیر فایل های سیستمی خراب ویندوز “
2. استفاده از ابزار DISM برای تعمیر فایل های سیستمی :
DISM یا (Deployment Image Servicing and Management) یا (سرویس و مدیریت استقرار تصویر) ابزاری است که برای رفع پرونده های خراب شده سیستم در ویندوز 10 طراحی شده است.
در واقع این ابزار خطاهایی که مانع کارکرد درست ابزار System File Checker می شوند را برطرف میکند.
همچنین به شما کمک می کند تا رفع مشکلات فوری را برای تعمیر پرونده های آسیب دیده سیستم انجام دهید زیرا این ابزار از طریق خط فرمان مراحل زیر را انجام می دهد:
1: همانند روش بالا در مرحله اول ، ابتدا command prompt را در رایانه خود به حالت Administrator باز کنید.
2: بعد ، دستور DISM / Online / Cleanup-Image / RestoreHealth را وارد کنید و دکمه ENTER را فشار دهید.
نکته : اگر پیام خطایی مشاهده می کنید ،بررسی کنید که خط فرمان را در حالت Administrator راه اندازی کرده باشید.
مرحله 3:با اجرای دستور،باید صبر کنیدتاروند تعمیر 100٪ باشد.
ممکن است انجام آن 10-15 دقیقه طول بکشد ، بنابراین در این کار صبور باشید.
بعد از اجرای دستور فوق سیستم عامل باید راه اندازی مجدد گردد.
بعد از ریست شدن سیستم مجدداً از ابزار System File Checker برای تعمیر فایلهای سیستمی استفاده کنید تا فایلهای اصلی جایگزین فایلهای خراب شود.
3. استفاده از ابزار Windows System Restore
استفاده از ویژگی Windows Restore ، می توانید وضعیت رایانه خود را به زمان قبلی برگردانید.
با این حال ،برای استفاده از این ویژگی ،بسیار مهم است که شما System Restore را در ویندوز 10 فعال کرده و در گذشته یک نقطه بازیابی ایجاد کرده اید.
اگر هیچ نقطه بازیابی وجود ندارد ،متأسفانه نمی توانید از این ویژگی استفاده کنید.
با این حال ،اگر به اندازه کافی خوش شانس هستید که نقطه بازگردانی داشته باشید ،بنابراین می توانید از Windows System Restore برای تعمیر ویندوز 10 در رایانه استفاده کنید.
همچنین،ممکن است سیستم عامل ویندوز یابرخی ازبرنامه ها به طورخودکار یک نقطه بازیابی ایجاد کرده باشند،که می توانیداز آن استفاده کنید.
4. بازگردانی ویندوز به تنظیمات اولیه
اگر هیچ یک ازروش های فوق برای تعمیر فایل های سیستمی برای شما کاربرد نداشت، می توانید ویندوز 10 را برروی رایانه شخصی خود تنظیم کنید.
با این کار ،با نصب مجدد ویندوز 10 ،رایانه شخصی خودرا به حالت پیش فرض کارخانه بازمی گردانید.
این بدان معنی است که همه برنامه ها،به جز برنامه هایی که ازقبل باویندوز 10 نصب شده بودند،حذف می شوند.
با این حال،شما تصمیم خواهید گرفت که آیامی خواهیدداده های شخصی خودراحفظ کنیدیاهمه آنها راپاک کنید.
وحتی اگرتصمیم داریداطلاعات خودرا حفظ کنید،من بازهم پیشنهاد می کنم که به عنوان یک اقدام احتیاطی ازهرپرونده مهم پشتیبان تهیه کنید.
این یکی ازبهترین راه هابرای خلاص شدن ازشرهرگونه بدافزارودرنتیجه اصلاح هرگونه مشکلی دررایانه شخصی است.
برای اینکار کافی است مسیر مقابل را طی کنید :1. Update & Security > Recovery
2. روی Get Start کلیک کنید تا مراحل بازیابی شروع شود.
3. درادامه می توانیدبادو رویکرد حفظ اطلاعات شخصی ( Keep My Files ) یا ( Remove Everything)، تعمیرویندوز یا تعمیر فایل های سیستمی مخرب را انجام دهید.

نتیجه :
روشهای گفته شده در این مطلب، راه های ممکن برای ترمیم فایلهای خراب در ویندوز 10 بود و اگر هیچ یک از این روشها به درد شما نخورد ، شما چاره ای ندارید جز نصب مجدد ویندوز 10 روی رایانه.

