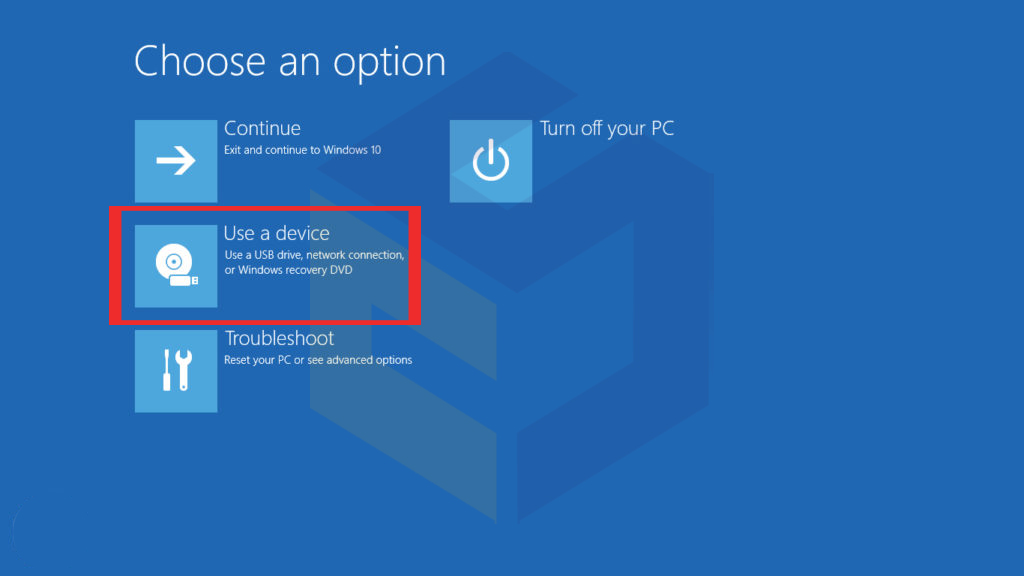وبلاگ
آموزش کامل ریست کردن ویندوز 10 و تنظیم مجدد آن
آموزش کامل ریست کردن ویندوز 10 و تنظیم مجدد آن
ویندوز 10 مستعد انواع مسائل است ، از ناپدید شدن ناگهانی پرونده ها گرفته تا مشکلات نصب آپدیت ویندوز 10 . در این مواقع ریست کردن ویندوز 10 گزینه مناسبی است.
اگر رایانه شما همانطور که باید کار نمی کند، خطاهای عجیبی را به شما نشان می دهد یا به کندی عمل می کند ، احتمالاً وقت آن است که مجدداً تنظیم شود.
همچنین اگر قصد فروش لپتاپ خود را دارید، ممکن است بخواهید لپ تاپ ویندوز 10 خود را دوباره تنظیم کنید.
چرا که شما نمی خواهید یک لپ تاپ پر از اطلاعات حساس و اسناد شخصی را به یک غریبه بدهید.
با تغییر مجدد رایانه شخصی و یا بازیابی مجدد به حالت اولیه ، می توانید برنامه های پس زمینه مزاحم را پاک کرده و هارد دیسک رایانه خود را از هرگونه فایل غیر ضروری پاک کنید.
با استفاده از قابلیت Reset PC در ویندوز 10 میتوانید بدون نیاز به نصب مجدد آن، تمام تنظیمات را به حالت اولیه، مانند روز اولی که آن را نصب کردید، برگردانید.
در اینجا ریست کردن ویندوز 10 با استفاده از منوی تنظیمات آورده شده است.
با نصب ویندوز در شیراز و در بانک نرم افزار مرکزی از بروز هر گونه مشکل در مراحل نصب ویندوز جلوگیری کنید.
قبل از هر کاری از فایل های شخصی خود نسخه پشتیبان (Backup) تهیه کنید
” آموزش تصویری ریست کردن ویندوز 10 “
مراحل انجام ریست کردن ویندوز 10 به صورت کامل :
1. بر روی دکمه start کلیک کرده و در سمت چپ بر روی آیکن Settings کلیک کنید.
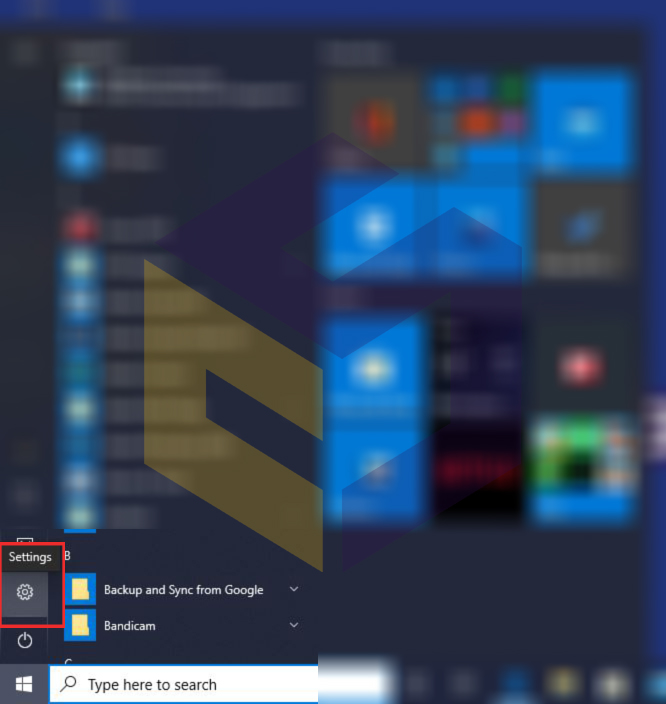
2. در منوی تنظیمات ویندوز 10 گزینه Update and Security را انتخاب کنید.

3. در سمت چپ به قسمت Recovery مراجعه کنید.
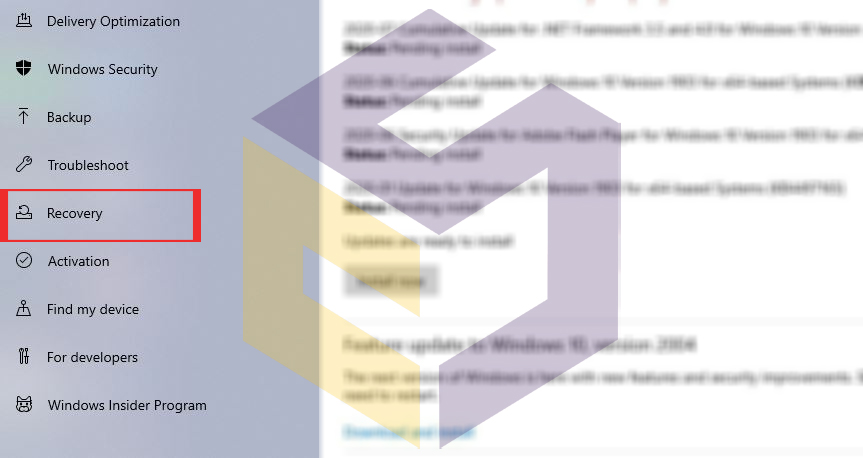
4.در این مرحله با دو گزینه روبرو هستید :
Reset this PC :
بازنشانی این رایانه بهترین گزینه برای شروع تازه است.
با انتخاب این گزینه از هنگ کردن ها، کند شدن ها، لگ زدن و دیگر مشکلات ویندوز خلاص خواهید شد.
توجه داشته باشید که با انتخاب این قسمت تمام نرم افزار هایی که تاکنون نصب کردید حذف خواهند شد.
Advanced startup :
به شما امکان می دهد یک درایو USB یا دیسک بازیابی را از طریق DVD ، CD و USB بوت کنید.
این قابلیت برای تغییر فریمور ، تغییر استارت آپ و یا بازگردانی ویندوز ۱۰ از با استفاده از سیستم ایمیج کاربرد دارد.
در اینجا گزینه اول یعنی Reset this pc را انتخاب و روی Get started کلیک می کنیم.
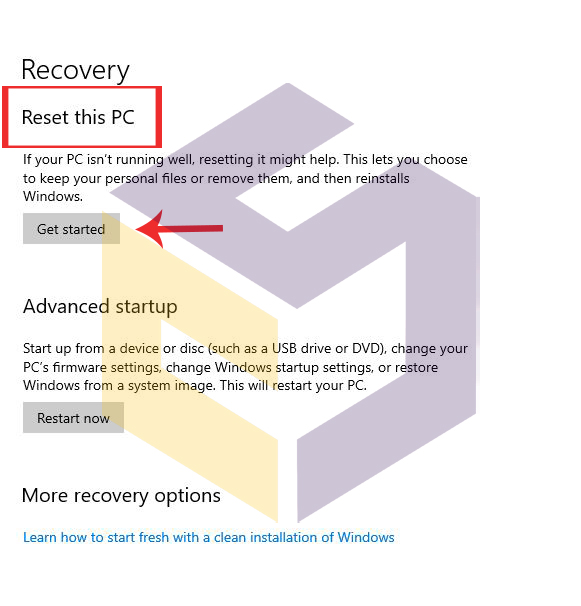
5. در این مرحله شما با دو گزینه روبرو هستید :
Keep my files :
شما با انتخاب این گزینه پرونده هاو فایلهای خود را دست نخورده نگه می دارید، اما برنامه ها و تنظیمات پاک می شوند
Remove everything :
همه پرونده ها ، عکس ها و برنامه های شما پاک می شوند.
مزیت این گزینه این است که کامپیوتر شما را به طور کامل پاک میکند و در صورتی که در فایل های شما ویروس وجود داشته باشد آن را از بین خواهد برد.
پس با توجه به نیاز خود یکی از گزینهها را انتخاب کنید.
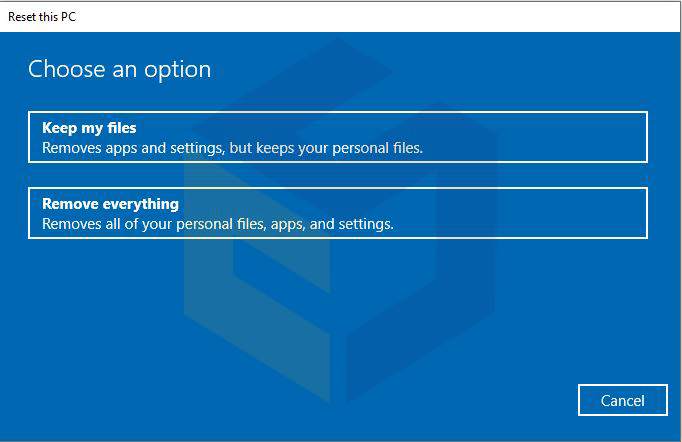
6. با انتخاب گزینه Reset ، ویندوز 10 ریستارت میشود.
مدتی طول میکشد که کلیه برنامهها و تنظیمات ریست شود، پس صبور باشید.
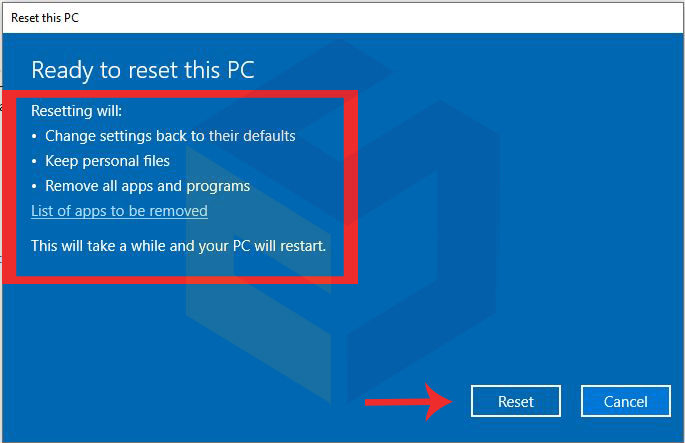
Advanced Startup
در این قسمت از ویندوز 10 به شما اجازه نصب و راه اندازی ویندوز جدید از طریق DVD ، CD و USB می دهد.
کافیست DVD یا فلش ویندوز را به رایانه خود متصل کرده و گزینه Use a device را انتخاب کنید.