وبلاگ
4 روش پیدا کردن رمز عبور وای فای لپ تاپ
4 روش پیدا کردن رمز عبور وای فای در ویندوز 10
پیدا کردن رمز عبور وای فای دغدغه ای است که به دلیل مشغله زیاد افراد در دنیای امروز به یکی از معضلات کاربران اینترنتی تبدیل شده است. من شخصاً از رمزهای عبور قوی (و شما هم باید همین کار را کنید) برای WiFi استفاده می کنم و اغلب آنها را فراموش می کنم ، اما خوشبختانه ویندوز 10 مشاهده رمزعبور وای فای را در صورت لزوم آسان می کند.
اگر پسورد WiFi خود را به خاطر نمی آورید و باید آن را به شخصی بدهید یا از آن در دستگاه دیگری استفاده کنید ، روشهای مختلفی برای مشاهده آن در 10 Windows شما وجود دارد.
امروز ، من قصد دارم روش های مختلف شما را برای پیدا کردن رمز عبور وای فای نشان دهم. هر یک از روش ها بسته به انتخاب شما و میزان دسترسی شما به تنظیمات رایانه در صورت عدم سرپرستی مفید است.
اگر شما در اتصال wifi لپتاپ خود مشکل دارید، مطلب رفع مشکل اتصال وای فای در ویندوز 10 را حتماٌ بخوانید.
فهرست مطالب :
1. استفاده از تنظیمات ویندوز یرای دیدن رمز عبور وای فای
2. پیدا کردن رمزعبور وای فای از Control Panel
3. استفاده از دستور Power Shell برای پیدا کردن پسورد وای فای
4. پیدا کردن پسورد Wifi با استفاده از نرم افزار WirelessKeyView
5. راه های دیگر
1. استفاده از تنظیمات ویندوز یرای دیدن رمز عبور وای فای
این روش زمانی به پیدا کردن رمز عبور وای فای کمک می کند که شما به یک شبکه وایفای متصل هستید، اما پسورد را فراموش کردهاید.
مراحل زیر را به ترتیب انجام دهید :
1. با فشرن کلیدهای ترکیبی WIN + I پنجره تنظیمات ویندوز 10 را باز کنید و گزینه Network & Internet را انتخاب کنید.

2. در بخش Status ، به پایین بروید و روی Network and Sharing Center کلیک کنید.

3. اکنون بر روی نام WiFi خود در بخش View your active network کلیک کنید.
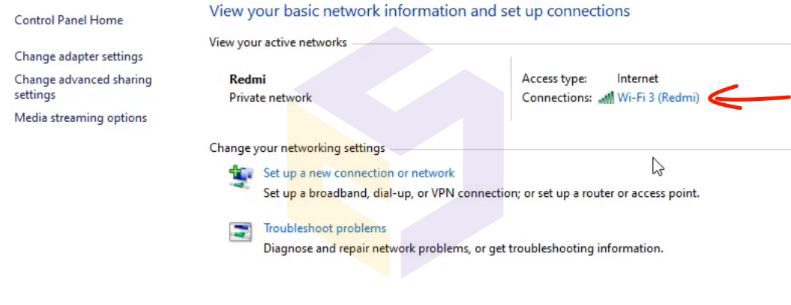
4. وقتی پنجره Status وایفای باز می شود ، روی Wireless Properties کلیک کنید.

5. پس از آن ، به تب Security بروید و کادر تأیید کنار Show characters را علامت بزنید تا رمز عبور وای فای خود را مشاهده کنید.

2. پیدا کردن رمز عبور وای فای از Control Panel
اگرچه روش فوق برای پیدا کردن رمز عبور وای فای خوب کار می کند ، اما اگر اصلاً نتوانید به تنظیمات ویندوز 10 دسترسی پیدا کنید ، چه می کنید؟
یا شاید شما یک روش سریع تر را ترجیح می دهید. خوب ، شما می توانید با استفاده از دستور Run مستقیماً به تنظیمات شبکه وایفای خود دسترسی پیدا کنید. تا زمانی که می توانید به تنظیمات شبکه وایفای خود دسترسی پیدا کنید ، این روش برای شما مناسب است.
1. پنجره Run را با فشار دادن کلیدهای Windows + R باز کنید و ncpa.cpl را در قسمت متن تایپ کنید و سپس بر روی OK کلیک کنید.
این دستور مستقیماً اتصال شبکه شما را در control panel باز می کند – در اینجا روی شبکه وایفای خود کلیک راست کرده و از منو Status را انتخاب کنید.
2. در پنجره WiFi Status روی Wireless Properties کلیک کنید.
3. اکنون بر روی تب Security کلیک کرده و سپس بر روی Show characters کلیک کنید تا رمزعبور وای فای خود را ببینید.
3. استفاده از دستور Power Shell برای پیدا کردن رمز عبور وای فای
برای پیدا کردن رمز عبور وای فای به یک روش پیشرفته تر می رسیم، می توانید با استفاده از Power Shell برای مشاهده مجموعه ای از جزئیات مربوط به شبکه خود ، از جمله پسورد WiFi ، استفاده کنید.
علاوه بر این ، می توانید از این روش برای مشاهده پسوردهای همه شبکه هایی که رایانه شخصی شما قبلاً به آنها متصل بوده استفاده کنید. به عنوان مثال ، اگر می خواهید رمز عبور وای فای دفتر خود را در خانه خود بدانید ، می توانید این کار را بدون نیاز به اتصال به شبکه دفتر با استفاده از این روش انجام دهید. با این وجود ، اگر از گزینه Forget برای فراموش کردن جزئیات شبکه استفاده کرده باشید ، این کار نمی کند.
ابتدا برای استفاده از دستور netsh باید نام (SSID) شبکه وایفای را بدانید. این مسئله اگر شما قبلاً به شبکه وصل شده باشید همانطور که نام را می بینید ، مشکلی ایجاد نمی کند ، اما اگر بخواهید پسورد WiFi که قبلاً متصل بودید را ببینید ، مشکلی ایجاد خواهد کرد. خوشبختانه ، می توانید از دستور Power Shell برای دیدن لیست تمام شبکه هایی که قبلاً به آنها متصل شده اید استفاده کنید.
توجه: اگر به دلایلی نمی توانید به Power Shell دسترسی پیدا کنید ، می توانید از همین دستورات در Command Prompt نیز استفاده کنید.
1. بر روی منوی Start راست کلیک کرده و Power Shell را از لیست انتخاب کنید.
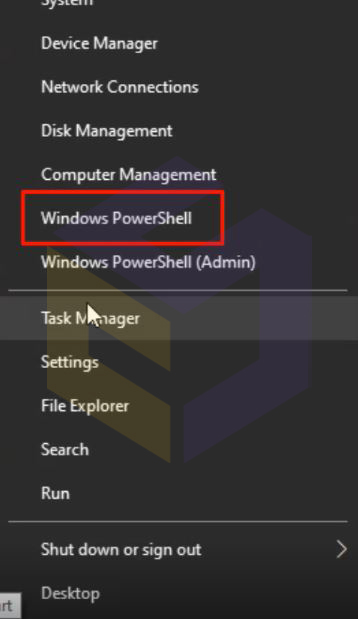
2. در اینجا اعبارت netsh wlan show Profiles را وارد کنید و کلید Enter را فشار دهید. با اینکار تمام نام شبکه های ذخیره شده را در بخش Profiles User مشاهده خواهید کرد.
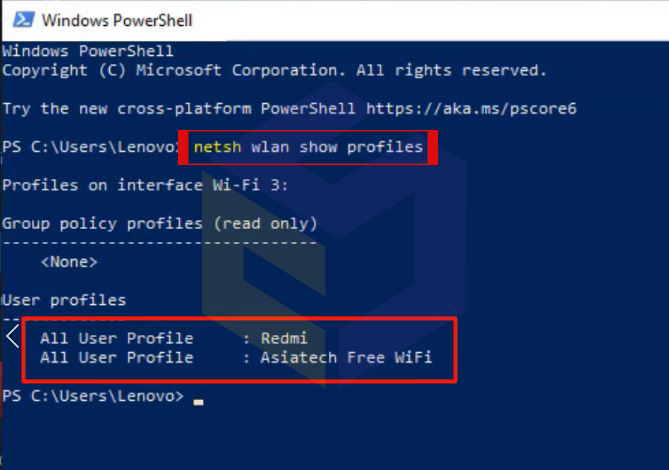
3.برای پیدا کردن رمز عبور وای فای هر یک از شبکه های ذخیره شده ، از دستور زیر استفاده کنید و قسمت wifiname را با نام واقعی شبکه جایگزین کنید.
netsh wlan show profile “name=wifiname” key=clear
به عنوان مثال ، در مورد من ، به صورت زیر می شود :
netsh wlan show profile “name=SSID hidden” key=clear

4. هنگامی که کلید Enter را فشار دهید ، اطلاعات زیادی در مورد این شبکه مشاهده خواهید کرد. در اینجا در قسمت تنظیمات امنیتی ، رمز عبور در کنار Key content نوشته می شود.

4. پیدا کردن پسورد Wifi با استفاده از نرم افزار WirelessKeyView
همچنین می توانید از یک برنامه شخص ثالث برای مشاهده همه شبکه های ذخیره شده و پیدا کردن رمز عبور وای فای لپ تاپ آنها در یک مکان استفاده کنید. اگر مرتباً باید پسورد WiFi خود را مشاهده کنید ، استفاده از شخص ثالث مفید است زیرا باعث می شود با یک کلیک مشاهده همه داده ها انجام شود. علاوه بر این ، اگر شما نیاز به انجام کارهای پیشرفته تری مانند وارد کردن رمز عبور وای فای از رایانه / ویندوز دیگر یا صادر کردن آنها دارید ، ممکن است دوست داشته باشید از نرم افزار شخص ثالث استفاده کنید.
اگر این کار را انجام می دهید ، من به شما توصیه می کنم WirelessKeyView امتحان کنید. اگرچه برنامه های زیادی برای این منظور وجود دارد ، من WirelessKeyView را به دلیل رابط کاربری ساده اش دوست دارم و کاملا رایگان است.
این نرم افزار به صورت فایل zip ارائه می شود ، بنابراین ابتدا باید آن را extract کنید. هنگامی که برنامه را اجرا کردید ، به طور خودکار تمام شبکه های وای فای لپ تاپ ذخیره شده را با رمز عبور خود در لیست Key (Ascii) جستجو و لیست می کند. همچنین می توانید بر روی یک شبکه وایفای دوبار کلیک کنید تا تمام جزئیات آن را مشاهده کنید.
نصب نرم افزار در شیراز در فروشگاه نرم افزار مرکزی انجام می شود.

روش های فوق برای پیدا کردن رمز عبور وای فای در ویندوز 10 خوب کار می کنند. با این حال ، روش های دیگری نیز وجود دارد.
از رابط وب روتر
برای دسترسی به تنظیمات آن می توانید به رابط وب روتر خود دسترسی پیدا کنید. معمولاً گزینه ای برای تغییر رمز ورود و مشاهده آن وجود دارد. هیچ دستورالعمل جهانی وجود ندارد که من بتوانم در این زمینه به شما کمک کنم زیرا روترها آدرس های مختلفی برای دسترسی به رابط وب دارند و رابط کاربری نیز بسته به تولید کننده روتر متفاوت است.
با این حال ، برای ایده دادن به شما ، باید از آدرس IP روتر خود برای دسترسی به رابط وب استفاده کنید. در داخل ، شما باید به دنبال تنظیمات بی سیم یا گزینه تنظیم وایفای باشید. باید گزینه ای برای آشکار کردن پسورد WiFi در آن وجود داشته باشد.
در پشت دستگاه روتر
اگر پسورد WiFi پیش فرض را تغییر نداده اید ، به احتمال زیاد ، رمز عبور پیش فرض در پشت یا زیر روتر نوشته شده است. فقط آن را بردارید و رمزعبور را در آن جستجو کنید. معمولاً این یک رمز عبور 8 رقمی است.
تنظیم مجدد روتر
همچنین می توانید روتر خود را تنظیم کنید ، این تنظیمات تمام تنظیمات شما را به همراه پسورد WiFi بازنشانی می کند. سپس می توانید از رمز عبور پیش فرض برای اتصال به شبکه وایفای استفاده کنید. باید یک دکمه تنظیم مجدد در روتر وجود داشته باشد تا 5-10 ثانیه فشار داده و نگه دارد تا روتر تنظیم شود. در بیشتر روترها داخل یک سوراخ است ، بنابراین برای فشار دادن و نگه داشتن آن باید از یک سنجاق کاغذی یا چیزی مشابه آن استفاده کنید.
نتیجه گیری :
من برای اکثر کاربران مطمئن هستم. دو روش اول برای پیدا کردن رمز عبور وای فای بیش از اندازه کافی است. اگرچه اگر یک مدیر سیستم هستید و باید چندین رایانه و اتصالات را کنترل کنید ، من توصیه می کنم از یک مشاهده گر پسورد WiFi شخص ثالث استفاده کنید.
بیشتر بخوانید :
شبکه کردن دو کامپیوتر یا لپتاپ از طریق وای فای و کابل LAN
10 نشانه مهم در ویروسی شدن کامپیوتر یا لپتاپ
رفع مشکل خاموش نشدن کامل هارد ،فن و لپتاپ در ویندوز 10 ،7 و 8
