وبلاگ
آموزش تهیه نسخه پشتیبان یا بکاپ برای ویندوز 10 و بازگردانی آن
آموزش تهیه نسخه پشتیبان یا بکاپ برای ویندوز 10 و بازگردانی آن
یه نسخه پشتیبان یا بکاپ از کل سیستم شما بهترین استراتژی در برابر خرابی سخت افزار ، مشکلات نرم افزاری (مانند نسخه به روزرسانی) است.
همچنین بدافزارهایی که نه تنها به یک نصب آسیب می رسانند بلکه باعث خراب شدن پرونده های شما نیز می شوند.
اگر پشتیبان گیری را منظم انجام ندهید ، ممکن است اسناد مهم ، عکس های غیر قابل تعویض و تنظیمات سفارشی را که احتمالاً ساعت های زیادی را در تنظیم آن صرف کرده اید از دست بدهید.
در ویندوز 10 ، می توانید با استفاده از روشهای مختلفی ، یک نسخه پشتیبان یا بکاپ تهیه کنید.
مانند : کپی دستی فایلها به یک حافظه خارجی ، ذخیره سازی ایمن پرونده ها در OneDrive ، استفاده از راه حل های پشتیبان شخص ثالث
با این حال ، اگر نمی خواهید از ابزارهای شخص ثالث یا روشهای دستی استفاده کنید ، می توانید با استفاده از ابزار System Image Backup ، نسخه پشتیبان تهیه کنید.
system image ، روش دیگری برای گرفتن “نسخه پشتیبان کامل” است.
زیرا این نسخه از همه موارد ذخیره شده در رایانه شما ، از جمله نصب ویندوز 10 ، تنظیمات ، برنامه ها و پرونده های شخصی بکاپ می گیرد.
فواید اصلی این روش این است که می توانید با استفاده از همان درایو مشابه یا متفاوت ، خیلی سریع سیستم خود را از مشکلات سخت افزاری یا نرم افزاری بازیابی کنید.
در این راهنما ، شما را با مراحل ایجاد یک نسخه پشتیبان کامل از ویندوز 10 آشنا می کنیم.
شامل تمام تنظیمات ، برنامه ها و فایل های سفارشی شما با استفاده از ابزار تصویر داخلی ساخته شده است
نکته مهم:
مایکروسافت در آخرین نسخه ویندوز 10 از ابزار System Backup پشتیبانی نمی کند ، اما شما هنوز هم می توانید از آن استفاده کنید.
این دستورالعمل ها به شما کمک می کنند تا یک بکاپ کامل را ایجاد کنید .
در حالی که این ویژگی هنوز هم برای ایجاد پشتیبان گیری موقت یا محافظت از نسخه های قدیمی تر ویندوز 10 ، ویندوز 8.1 یا ویندوز 7 در دسترس است.
نحوه تهیه بکاپ با ابزار System Image در ویندوز 10 :
این ابزار به شما امکان می دهد تا از یک نسخه پشتیبان در مکان های مختلف ، مانند داخل یک پوشه شبکه یا هارد ثانویه ذخیره کنید.
با این وجود ، توصیه می شود از یک هارد اکسترنال استفاده کنید ، که می توانید به راحتی آن را جدا کرده و در یک مکان امن نگهداری کنید.
برای ایجاد نسخه پشتیبان کامل از ویندوز 10 با ابزار System Image ، از این مراحل استفاده کنید:
1. تنظیمات را باز کنید و بر روی Update & Security کلیک کنید، سپس روی Backup کلیک کنید.
2. در ادامه در قسمت پایین عبارت ” Go to Backup and Restore ” را کلیک کنید.
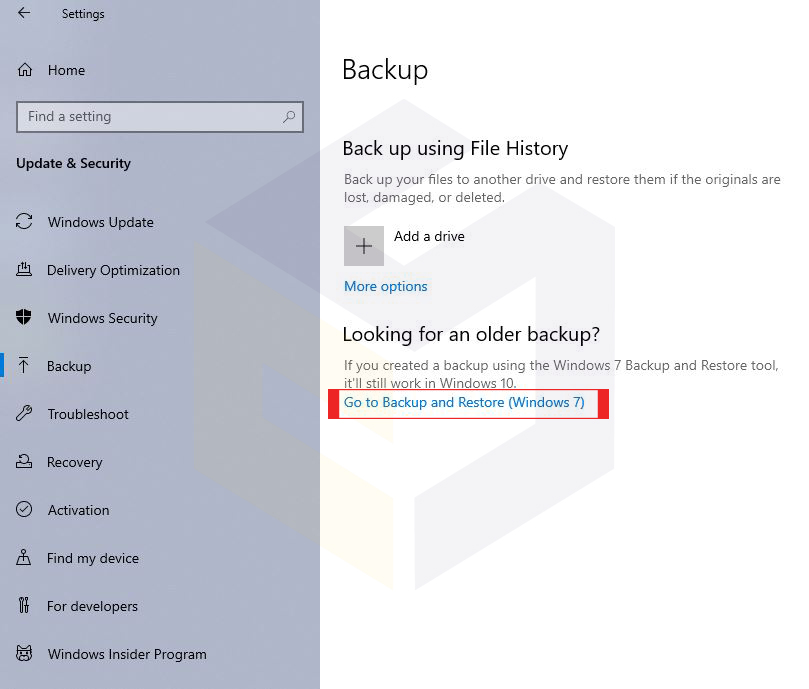
3. در قسمت سمت چپ ، روی گزینه Create a system image کلیک کنید.
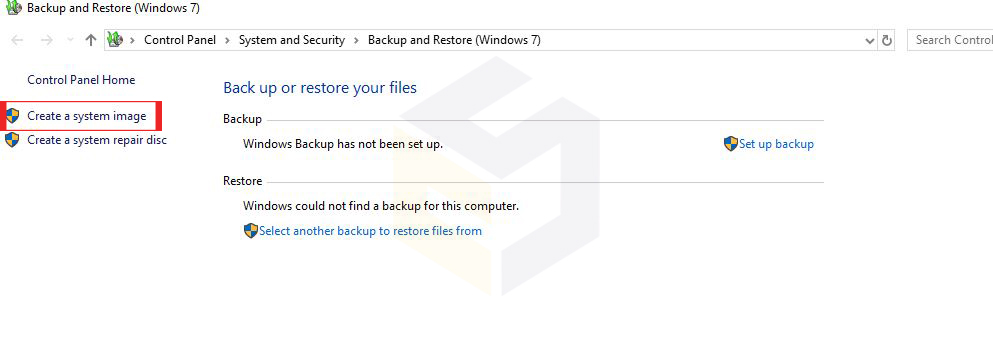
4. در زیر “Where do you want to save the backup?” گزینه On a hard disk را انتخاب کنید.
5. با استفاده از منوی کشویی “On a hard disk” ، مکان ذخیره را انتخاب کنید تا بکاپ کامل ویندوز 10 را ذخیره کنید.

نحوه ایمیج گرفتن از ویندوز 10
6. در این مرحله هر درایوی را که می خواهید از آن نسخه پشتیبان تهیه کنید انتخاب کنید.
روی start backup برای شروع بکاپ گیری کلیک کنید.

آموزش تهیه نسخه پشتیبان از ویندوز 10
پس از اتمام مراحل،پشتیبان گیری از رایانه شما شروع می شودو با توجه به حجم درایو چند دقیقه طول می کشد.
ابزار System Backup از فناوری “Shadow Copy” استفاده می کند.
این ابزاراجازه می دهد در هنگام باز بودن از آنها بکاپ تهیه کنیددر حالیکه برنامه ها در حال اجرا هستند.
به این معنی که می توانید در طی مراحل بکاپ گیری کار خود را ادامه دهید.
در نهایت درایو خارجی را با تهیه نسخه پشتیبان جدا کنید و آن را در جای امن ذخیره کنید.
نحوه بازیابی نسخه پشتیبان با ابزار System Image در ویندوز 10
اگر نمی توانید رایانه خود را راه اندازی کنید یا هارد سیستم خود را از دست داده اید ،
می توانید یک نسخه پشتیبان تهیه کنید تا دستگاه خود را به حالت اجرا برگردانید.
این روش بازگردانی فایل بکاپ در مواقعی که ویندوز بالا نیاید، استفاده می شود.
برای بازیابی نسخه پشتیبان در ویندوز 10 ، از این مراحل استفاده کنید:
1. هاردی که بک آپ را روی آن ذخیره کرده اید به سیستم متصل کنید؛
درایو قابل راه اندازی ویندوز 10 USB (یا دیسک حاوی فایل های تعمیر سیستم) را در دستگاه خود وارد کنید.
دستگاه را Reboot کنید (همان اقداماتی که قبل از نصب ویندوز انجام می دهید)
2. در صفحه “Windows Setup” ، روی دکمه Next کلیک کنید.

3. روی گزینه Repair your computer از گوشه پایین سمت چپ کلیک کنید.
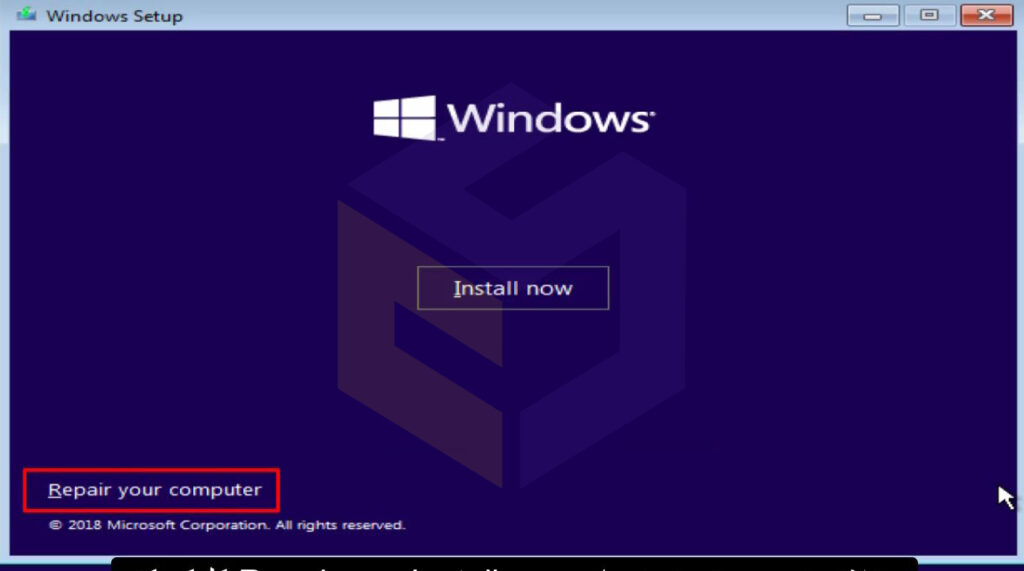
4. روی گزینه Troubleshoot کلیک کنید.
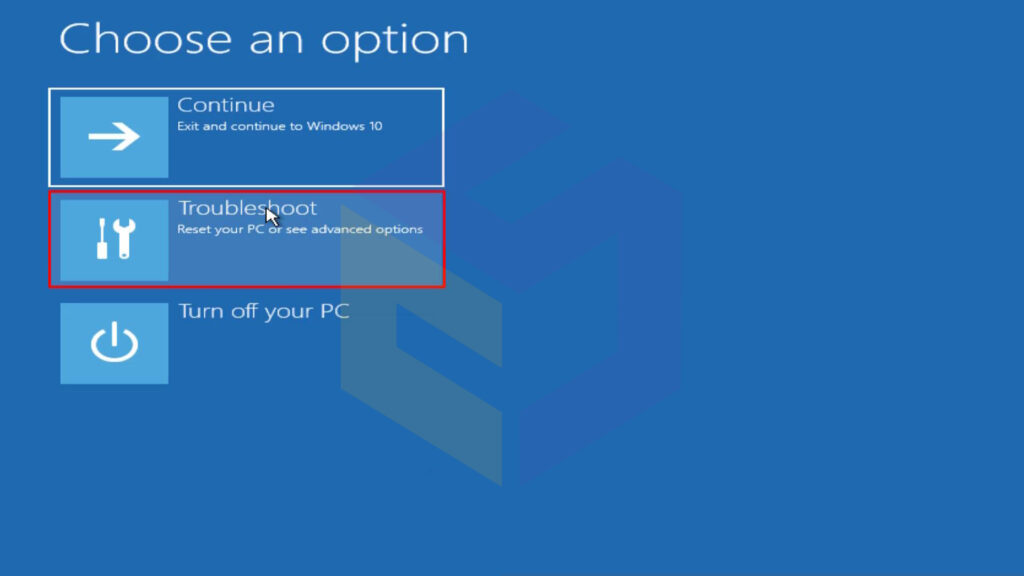
5. روی گزینه System Image Recovery کلیک کنید.
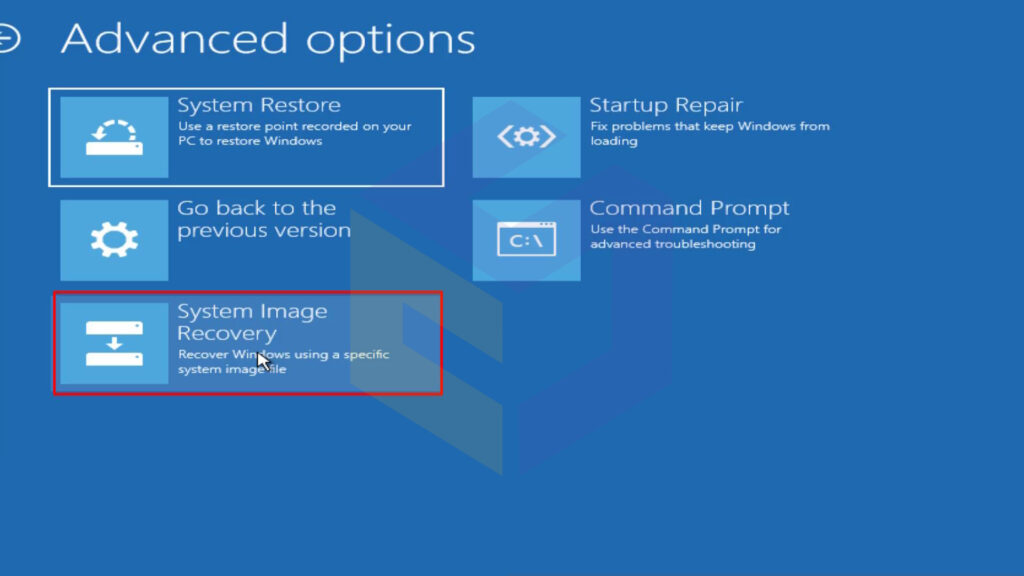
6. بر روی ویندوز 10 به عنوان سیستم عامل هدف کلیک کنید .

7. در صفحه “Re-image your computer” ، گزینه ” Use the latest available system image option ” را انتخاب کنید.
اگر شما فایل بکاپ را در هارداکسترنال یا فلش ذخیره گرده اید برای بازیابی باید گزینه select a system image را انتخاب کنید.

8. در ادامه بعد از زدن کلید Next ، گزینه Finish را فشار دهید.

پس از اتمام مراحل ، روند بازیابی دستگاه شما با استفاده از نسخه پشتیبان قبلی آغاز می شود.
زمان اتمام به مقدار داده و پیکربندی سخت افزار شما بستگی دارد.
هنگام بازیابی یک دستگاه از یک نسخه پشتیبان ، به این نکته توجه داشته باشید:
هرگونه وقفه یا خرابی احتمالاً مانع از تکمیل فرآیند غیرقابل استفاده خواهد شد.
برای به حداقل رساندن احتمال بروز مشکلات ، اطمینان حاصل کنید که لپ تاپ به باتری متصل شده است.
در مورد رایانه رومیزی ، مطمئن شوید که آن را به یک نسخه پشتیبان از باتری وصل کرده اید.
پس از اتمام مراحل ، توصیه می شود به قسمت Settings > Update & Security > Windows Update بروید.
برای آپدیت آخرین نسخه های امنیتی بر روی دکمه Check for Updates کلیک کنید.
نحوه بازیابی نسخه پشتیبان از طریق ویندوز :
در این روش ویندوز به دلیل نصب غیر اصولی نرم افزار یا ویروسی شدن و … دچار مشکل شده است اما به طور کلی از دسترس خارج نشده.
در این حالت از طریق زیر فایل بکاپ را بازیابی می کنیم :
1. کلیدهای ترکیبی WIN + I را گرفته تا وارد Settings شوید و مراحل زیر را به ترتیب طی کنید :
Update & security > Recovery > Advance Startup

2. وارد محیط بوت ویندوز شده و طبق روش بالا مراحل را انجام دهید
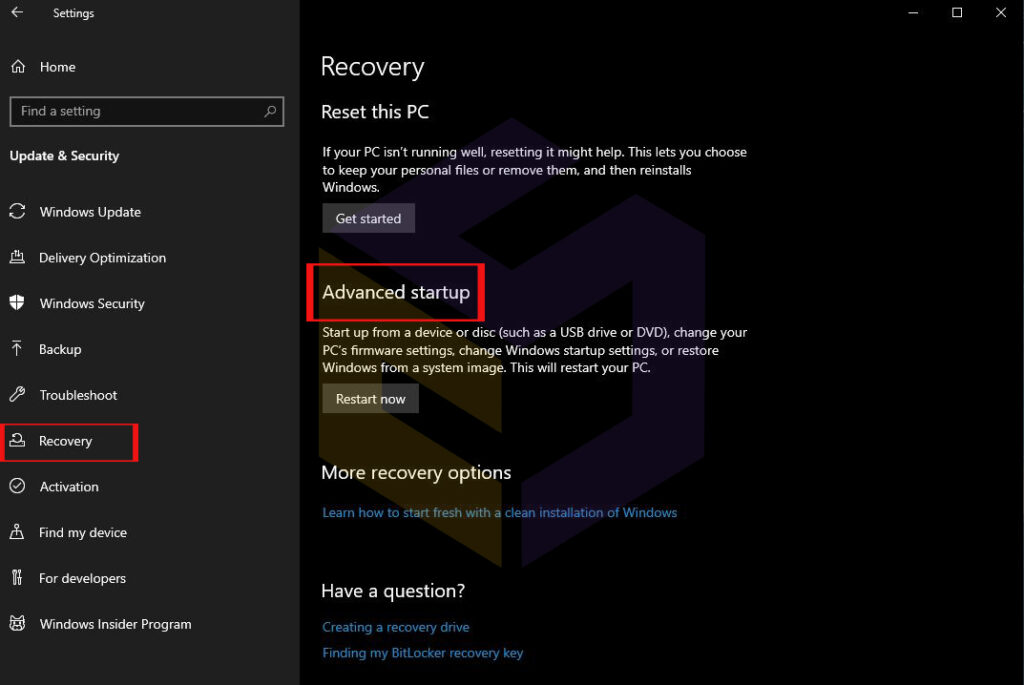
نکات اضافی :
دلایل زیادی برای استفاده از ابزار System Image Backup در ویندوز 10 وجود دارد.
به عنوان مثال ، اگر می خواهید سیستم خود را به نسخه جدید ویندوز 10 ارتقا دهید ، در صورت عدم موفقیت ، ایجاد نسخه پشتیبان مفید خواهد بود.
توصیه می شود در صورت نیاز به بازیابی نرم افزار یا خرابی سخت افزاری ، نرم افزارهای مخرب ، باج افزار یا مشکل غیرمنتظره دیگر ، بطور منظم نسخه پشتیبان تهیه کنید.
با این حال ، باید نکات احتمالی استفاده از این ابزار را در نظر بگیرید.
به عنوان مثال ، شما باید دايم از ویندوز 10 خود نسخه پشتیبان تهیه کنید ، زیرا تنها از آخرین نسخه پشتیبان تهیه شده می توانید فایل ها را بازیابی کنید.
هر گونه داده ، برنامه و تنظیمات ایجاد شده یا اعمال شده پس از تهیه نسخه پشتیبان با استفاده از این فرآیند قابل بازیابی نخواهد بود.
علاوه بر این ، ابزار System Image Backup برای بازیابی یک سیستم کامل ، نه برای بازیابی فایل ها ، تنظیمات و برنامه های جداگانه طراحی شده است.
اگر می خواهید یک نسخه پشتیبان به روز از پرونده های خود داشته باشید،
باید از ابزار System Image در ترکیب با File History یا OneDrive استفاده کنید.
نصب ویندوز در شیراز و در بانک نرم افزار مرکزی با ضمانت نصب و اجرا توسط تیم متخصص انجام می شود.
