وبلاگ
چگونه بخشی از فایل ورد را غیرقابل ویرایش کنیم ؟
مایکروسافت ورد با ویژگی های زیادی از قبل بارگیری شده است تا به شما امکان ایجاد و ویرایش فایل ورد خود را بدهید.یکی از این ویژگی ها به شما امکان می دهد ویرایش در سند word را محدود کنید.
هنگامی که این ویژگی را در word فعال می کنید ، دیگر این امکان وجود ندارد که کسی بتواند محتوا را به اسناد شما حذف یا اضافه کند و در نتیجه دست نخورده باقی می ماند.
روش های زیادی برای اعمال محدودیت در اسناد شما وجود دارد و شما می توانید از موارد مناسب شرایط خود استفاده کنید. ( آموزش قفل گذاری روی فایل های آفیس و سند word )
برای مثال ، اگر نمی خواهید کسی قالب بندی سند را تغییر دهد ، می توانید محدودیت های قالب بندی را فعال کنید.
با محافظت از قسمتهای خاص یک فایل ورد از ویرایش ، خود را در برابر خطاهای انسانی محافظت کنیدو تنها شما میتوانید آن را ویرایش کنید.
در این مطلب قصد داریم چگونگی محافظت کردن از بخشی از یک سند word را توضیح دهیم. با ما همراه باشید.
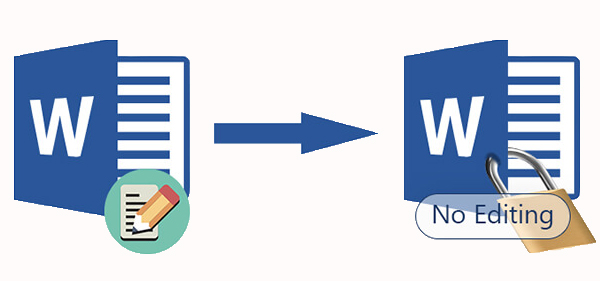
چگونه بخشی از فایل ورد را غیرقابل ویرایش کنیم ؟
شما می توانید ویرایش کردن را برای اسناد موجود و همچنین فایل جدید خود در Word محدود کنید.
اگر به صورت همزمان با چند نفر دیگر روی یک فایل ورد کار میکنید، احتمال این که دیگران بخشی از متن را تغییر دهند وجود دارد.
این تغییر ممکن است بر خلاف خواستهی شما صورت پذیرد و یا حتی عدم تغییر آن برایتان بسیار حیاتی باشد.
با انجام دادن مراحل زیر شما این امکان را دارید تا بخشی از یک فایل ورد را از ویرایش شدن محافظت کنید یا به اصطلاح آن را قفل کنید.
1. روی سند خود دوبار کلیک کنید و در برنامه Word باز می شود.
2. برای یافتن گزینه محدودیت هایی که به دنبال آن می گردید ، بر روی زبانه Review در بالای صفحه ، کلیک کنید.
3. سپس گزینه Restrict Editing را انتخاب کنید.

گزینه Allow only this type of editing in the document را فعال کنید.
سپس یکی از چهار گزینه داده شده در منوی کشویی را انتخاب کنید.
اگر می خواهید همه تغییرات را در فایل ورد محدود کنید ، از منو ( No changes (Read only را انتخاب کنید.
مطلب تنها برای مطالعه کردن در دسترس دیگران قرار میگیرد و امکان اعمال تغییرات روی آن وجود ندارد.
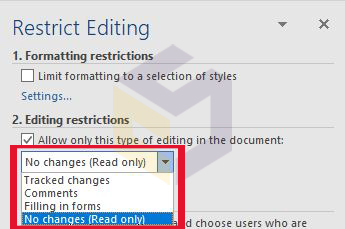
5. انتخاب بخش های مورد نظر از فایل ورد
حالا زمان آن رسیده که بخشهای مورد نظرتان از متن را مشخص کنید.
هر قسمتی از فایل ورد را که میخواهید به هیچ عنوان قابل تغییر نباشند را انتخاب کنید.
اگر میخواهید بخشهای نا پیوسته از هم را انتخاب کنید کافیست ابتدا کلید Ctrl را روی کیبورد نگه دارید و بخشهایی که میخواهید را با استفاده از نشانگر ماوس مشخص کنید.
بعد از آنکه همهی بخشهای مورد نظر خود را انتخاب کردید مجددا به بخش Restrict Editing برگردید.
گزینهی Everyone را فعال کنید.
این گزینه به همهی افرادی که فایل ورد را دریافت میکنند اجازه میدهد تا بخشهای مشخص شده را ویرایش کنند.
نام های کاربری مورد نظر خود را برای ویرایش سند وارد کنید و بر روی تأیید کلیک کنید.

6. کاربرد گزینه More users
مایکروسافت Word به شما گزینه ای می دهد که می توانید به افراد خاص اجازه دهید سند شما را ویرایش کنند حتی اگر فایل آن محدود شده باشد.
برای استفاده از آن ، بخشی از سند خود را که می خواهید برای کاربران انتخابی خود قابل ویرایش نگه دارید ، انتخاب کنید.
برای انتخاب کاربرانی که مجاز به ویرایش سند هستند ، در قسمت سمت راست روی گزینه ” More users ” در زیر بخش (Exceptions (optional کلیک کنید.
نام های کاربری مورد نظر خود را برای ویرایش سند وارد کنید و بر روی تأیید کلیک کنید.
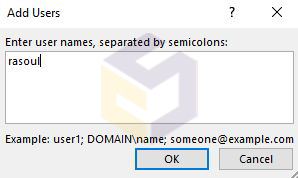
7. برای شروع اعمال محدودیت در فایل خود ، بر روی Yes، Start Enforcing Protection کلیک کنید.
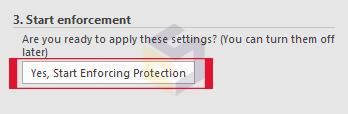
8.در این قسمت برای محافظت از فایل ورد، رمز عبور خود را وارد کنید.
برای حذف محدودیت های ویرایش از سند می توانید از این رمز عبور استفاده کنید.
یک رمز عبور قوی وارد کنید و بر روی OK کلیک کنید.
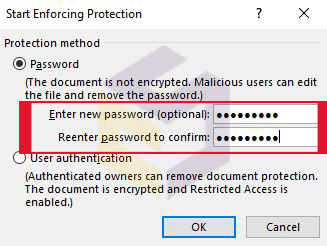
اگر کسی بخواهد سندی را تغییر دهد ، Word از انجام این کار جلوگیری می کند.
در پایین پیامی ظاهر می شود که به وی اطلاع می دهد که سند محافظت شده است.
قسمتهای قابل ویرایش را در فایل ورد پیدا کنید
Word به شما امکان می دهد قسمت های قابل ویرایش را در سند محافظت شده به راحتی پیدا کنید.
با چند کلیک به راحتی می توانید تمام قسمتهای قابل ویرایش را در سند خود پیدا کنید.
بعد از گذاشتن رمزبرروی قسمتی از سند word محافظت شده،پنجره جدیدی برای شماباز می شود که با دوگزینه روبرو می شوید :
_ Find Next Region I Can Edit : قسمت قابل ویرایش بعدی را در سند شما پیدا می کند.
_ Show All Regions I Can Edit : همهی بخشهای محافظت شده را نمایان میکند
_ Highlight the regions I can edit : تمام قسمتهایی که می توانند در سند ورد شما ویرایش شوند برجسته می شوند.
حذف محدودیت های ویرایش در Word
در پنجره سمت راست ، در پایین صفحه خود گزینه ای به نام Stop protection وجود دارد.
روی آن کلیک کنید تا محدودیت های سند ورد خود را بردارید.
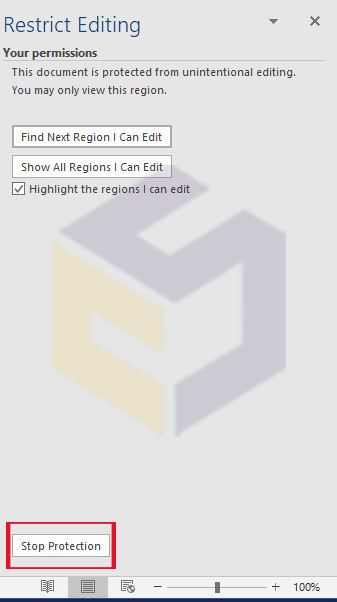
2. از شما می خواهد رمز ورود خود را وارد کنید.
این کار را انجام دهید و بر روی OK کلیک کنید.
محدودیت های فایل word برداشته می شود و می توانید ویرایش سند را شروع کنید.
آیا ویرایش در سند ورد خود را محدود می کنید؟
از چه روشی استفاده می کنید؟ در توضیحات زیر به ما و خوانندگان خود اطلاع دهید.

