وبلاگ
آموزش مخفی کردن فایل و پوشه در ویندوز 10
آموزش مخفی کردن فایل و پوشه در ویندوز 10
همیشه دلایلی برای مخفی کردن فایل ها و پوشه های خاص وجود دارد و مهم نیست که چه نوع محتوایی در رایانه خود دارید.
شاید شما اسناد و فیلمهای مهمی داشته باشید که می خواهید کسی آنها را نبیند ، یا به سادگی می خواهید در صورت به اشتراک گذاشتن رایانه شخصی خود با افراد دیگر ، از حذف برخی موارد خاص پرونده جلوگیری کنید.
به هر دلیلی که ممکن است وجود داشته باشد ، در ویندوز 10 ، می توانید به سرعت و با دو روش مختلف ، از جمله استفاده از File Explorer یا استفاده از دستور Command Prompt ، یک فایل یا پوشه را مخفی کنید.
در این راهنمای ویندوز 10 ، شما را با مراحل ساده مخفی شدن فایل و پوشه در رایانه خود آشنا می کنیم.
علاوه بر این ، آموزش نمایش فایل های مخفی را یاد خواهید گرفت.
مخفی کردن فایل و پوشه در ویندوز 10 با استفاده از File Explorer :
1- ابتدا فایل مورد نظر را انتخاب و سپس بر روی آن راست کلیک کنید و گزینه ” Properties ” را انتخاب کنید.

2- پس از ورود به پنجره یPropertise FeedbackHubوارد تب General شوید.
در زیر Attributes ، گزینه Hidden را انتخاب و OK کنید.
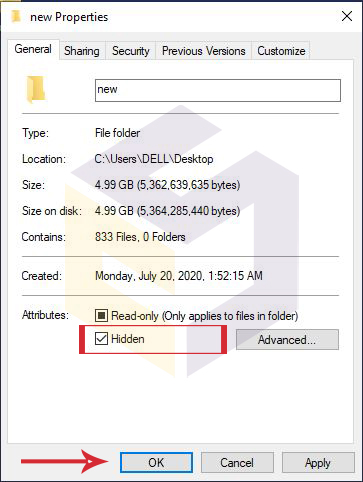
3- اگر پوشه ای را با پرونده ها و زیر پوشه ها مخفی می کنید ، مطمئن شوید که گزینه Apply تغییرات را در این پوشه ، زیر پوشه ها و پرونده ها انتخاب کنید.
روی تأیید کلیک کنید.

پس از اتمام مراحل ، موارد پنهان دیگر قابل مشاهده نیستند.
زیرا به طور پیش فرض ویندوز 10 پرونده های مخفی را نشان نمی دهد.
نحوه نمایش فایل های مخفی در ویندوز 10 با استفاده از File Explorer :
1- در بالای پنجره File explorer، روی گزینه ی View کلیک کنید و گزینه Hidden items را فعال کنید.

2- پس از گذاشتن تیک گزینه Hidden items فایل مخفی شما به صورت کمرنگ نمایان می شود.
برای برگرداندن فایل مخفی به حالت عادی روی پوشه راست کلیک و گزینه Properties را انتخابکنید.

3- پس از باز شدن پنجره ی Propertise FeedbackHub ، تیک گزینه ی Hidden را در قسمت Attributes بردارید.
سپس دکمه Okرا انتخاب کنید تا پوشه به حالت اولیه خود بازگردد.

مخفی کردن فایلو پوشهبا استفاده از Command Prompt :
1- از منوی Start عبارت Command prompt را تایپ کنید.
روی آن کلیک راست کرده و روی Run as Administrator کلیک کنید.
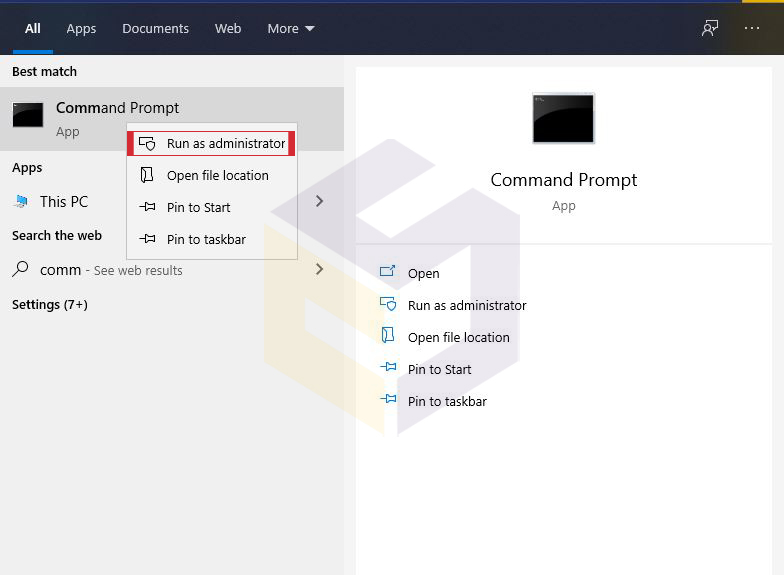
2- در پنجره باز شده ، برای مخفی کردن فایل هایی که می خواهید، دستور زیر را تایپ و Enter را فشار دهید:
cd C:\Users\admin\Desktop\Files
3- در ادامه دستور زیر را برای مخفی کردن پوشه یا پرونده تایپ و دوباره Enter را فشار دهید:
attrib +h “Secret Files”
در دستور “Secret Files” را با نام پوشه یا پرونده خود جایگزین کنید.
علائم نقل قول فقط در صورت وجود فضاهایی در نام لازم است.

آموزش مخفی کردن پوشه و فایل با تمام پرونده ها و زیر پوشه ها :
1- در Command Prompt دستور زیر را برای حرکت در داخل پوشه پنهان تایپ کرده و Enter را فشار دهید:
cd “Secret Files”
در دستور “Secret Files” را با نام پوشه مخفی خود جایگزین کنید.
2- دستور زیر را تایپ کنید تا تمام پرونده ها و پوشه ها در داخل فایل مخفی، مخفی شوند و Enter را فشار دهید:
attrib +h /s /d
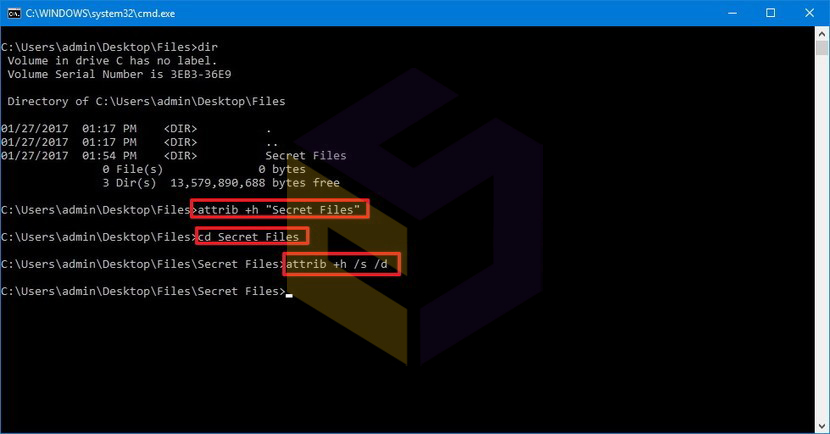
پس از انجام مراحل ، هیچ فایلی با ویژگی پنهان دیگر قابل مشاهده نخواهد بود.
نحوه نمایش فایل ها بعد از مخفی کردن فایل در ویندوز 10 با Command Prompt :
1- از منوی Start عبارت Command prompt را تایپ کنید.
روی آن کلیک راست کرده و روی Run as Administrator کلیک کنید.
2- در پنجره باز شده ، برای خارج کردن فایل هایی که می خواهید، دستور زیر را تایپ و Enter را فشار دهید:
در دستور ، مسیر پس از cd را با مسیر فایل یا پوشه خود جایگزین کنید.
cd C:\Users\admin\Desktop\Files
3- دستور زیر را تایپ کنید تا فایل مخفی دوباره قابل مشاهده باشد و Enter را فشار دهید :
در دستور “Secret Files” را با نام پوشه یا پرونده خود جایگزین کنید.
علائم نقل قول فقط در صورت وجود فضاهایی در نام لازم است.
attrib -h “Secret Files”
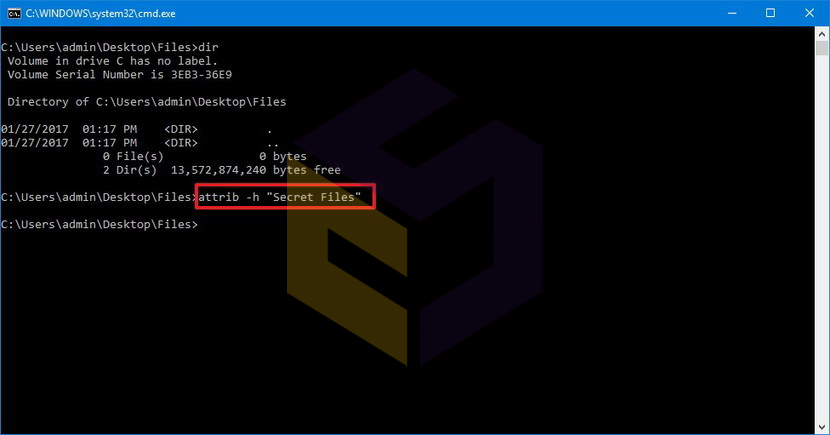

یک ایده درمورد “آموزش مخفی کردن فایل و پوشه در ویندوز 10”