وبلاگ
چگونه به Safe Mode در ویندوز 10 دسترسی پیدا کنیم ؟
آنچه باید درباره قابلیت Safe Mode ویندوز 10 بدانیم :
Safe Mode ویندوز 10( سیف مود ) روشی ویژه برای بارگیری ویندوز در هنگام وجود مشکل اساسی در سیستم است.
هدف Safe Mode این است که به شما امکان می دهد ویندوز را عیب یابی کنید و تعیین کنید که چه چیزی باعث عدم عملکرد صحیح آن می شود.
پس از رفع مشکل ، می توانید سیستم را مجدداً راه اندازی کنید و ویندوز به طور عادی بارگیری شود.
در حالت Safe Mode ، تنها سرویسهای ضروری ویندوز استارت شده و هیچ گونه درایور، نرم افزار، ویروس و … در این حالت استارت نخواهد شد و بر همین اساس نام این محیط را محیط امن یا Safe Mode مینامند.
در حالی که ویندوز یک سیستم عامل همه کاره و قدرتمند است ، اما زمان هایی وجود دارد که می تواند دچار مشکل شود . این ناامیدی به ویژه هنگام نصب یک نرم افزار جدید یا درایورهای سخت افزار جدید مشهود است. ناگهان ، کامپیوتر خراب یا قفل می شود.
اگر مشکلی در حالت ایمن رخ ندهد ، این بدان معنی است که تنظیمات پیش فرض و درایورهای اصلی دستگاه باعث ایجاد مشکل نمی شوند. مشاهده ویندوز در حالت ایمن شما را قادر می سازد تا منبع مشکل را کاهش دهید و می تواند در رفع مشکلات در رایانه شخصی به شما کمک کند.
یکی از رایج ترین مراحل هنگام عیب یابی کامپیوتر ، بوت شدن به حالت Safe Mode است. در ویندوزهای نسل قبل از ویندوز 8 ، با زدن کلید F8 در هنگام بوت منویی برای شما نمایش داده میشد که میتوانستید به حالتهای مختلف ویندوز مانند سیف مود دسترسی داشته باشید ، همه اینها با ویندوز 10 و حالت تعمیر خودکار آن تغییر می کند.

آموزش دسترسی به safe mode در ویندوز 10
1. ابتدا روی دکمه power کلیک کرده و با نگه داشتن shift دکمه restart را فشار دهید.
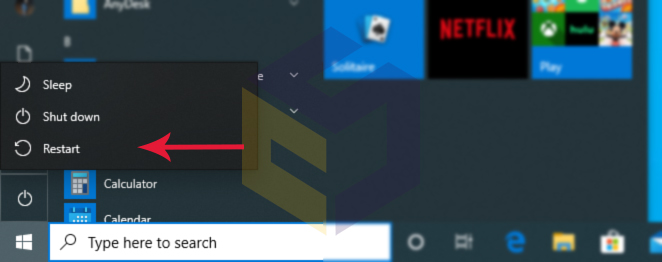
2. پس از باز شدن پنجره زیر روی عبارت Troubleshoot کلیک کنید.

3. سپس گزینه Advanced options را انتخاب کنید.

4. در این مرحله با انتخاب گزینه Startup Settings می توانید تنظیمات بوت شدن ویندوز را قبل از بالا آمدن ویندوز ببینید.

5. در اینجا باید بعد از رفتن به تنظیمات Startup بر روی Restart کلیک کرده تا سیستم بوت شود.

6. در انتها گزینه های مختلف بوت نمایش داده می شود.
گزینه های مربوط به بوت شدن در Safe Mode تعداد ، 4،5 یا 6 است.
شما می توانید با فشردن یکی از اعداد یا کلیدهای عملکرد F4 ، F5 یا F6 یک گزینه را انتخاب کنید.
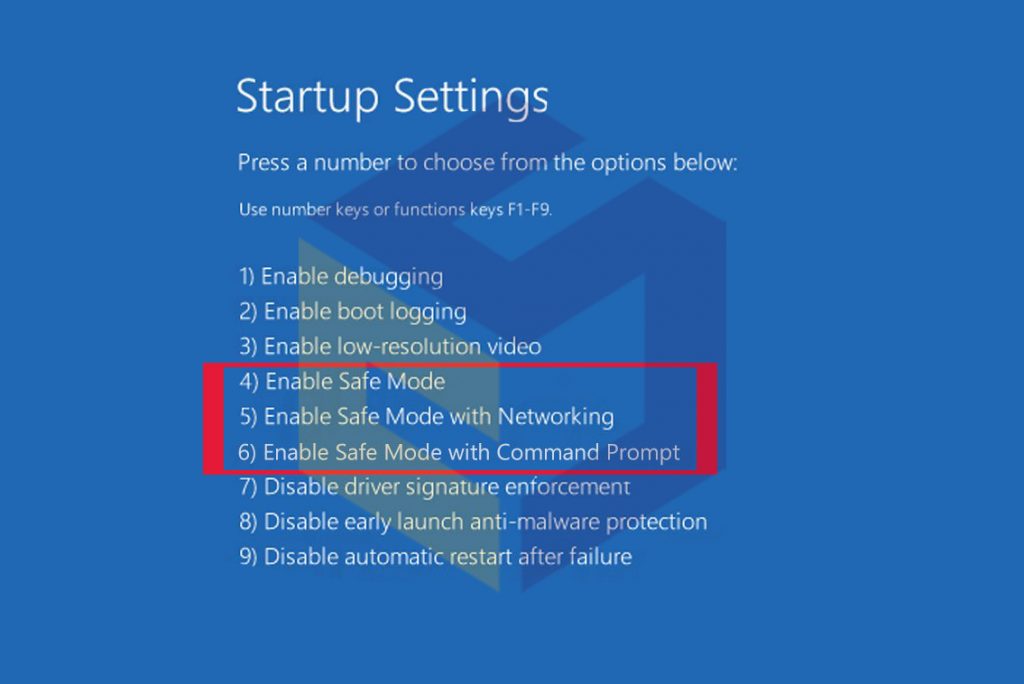
توجه داشته باشید پس از اتمام کار در محیط Safe Mode و ریبوت کردن مجدد سیستم ، ویندوز به صورت نرمال لود خواهد شد.
وارد شدن به Safe Mode از قسمت تنظیمات ویندوز 10
اگر می توانید وارد ویندوز 10 شوید ، راه دیگر برای بوت شدن به سیف مود از برنامه تنظیمات است.
تنظیمات (Windows + I) را باز کنید و به بخش به روزرسانی و امنیتی بروید.
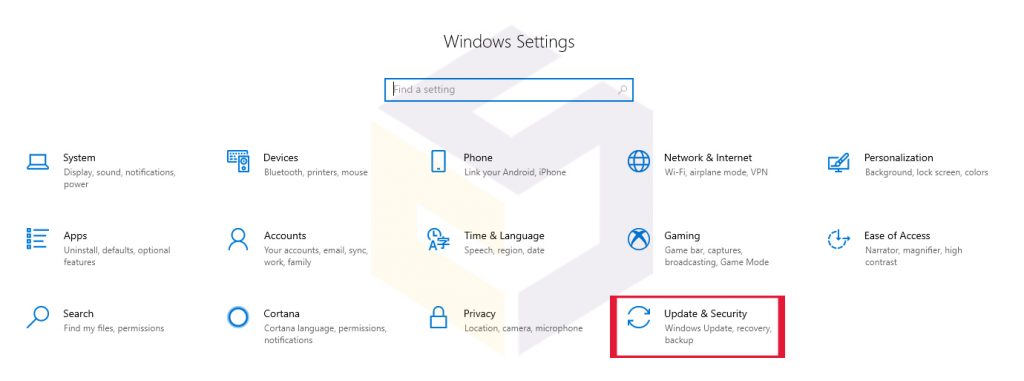
2. در سمت چپ پنجره تنظیمات ، گزینه Recovery را فشار دهید.
در سمت راست برنامه ، در بخش Advanced startup ، روی دکمه Restart now کلیک کرده یا روی آن ضربه بزنید.

3. پس از راه اندازی مجدد ویندوز 10 ، گزینه Troubleshoot را انتخاب کنید.
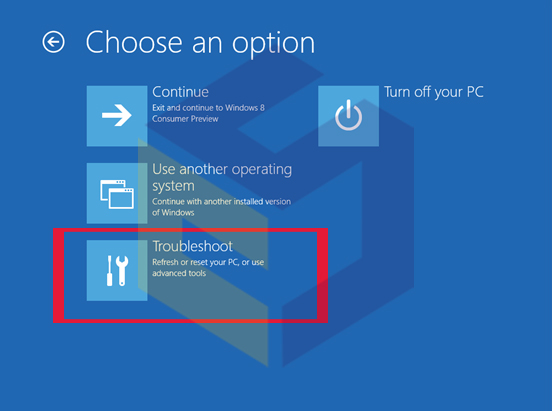
سپس ، شما باید همان مراحل را که در روش اول از این راهنما نشان داده ایم ، دنبال کنید.
به طور خلاصه ، شما باید به ““Advanced options -> Startup Settings -> Restart” بروید. سپس ، 4 یا F4 را روی صفحه کلید خود فشار دهید تا در حالت Safe Mode شروع به کار کنید ، 5 یا F5 را فشار دهید تا وارد “Safe Mode with Networking” شوید ، یا 6 یا F6 را فشار دهید تا وارد “Safe Mode with Command Prompt” شوید.
آموزش خارج شدن از حالت سیف مود در ویندوز 10
1. باید هنگامی که سیستمتان به طور امن و یا در حالت سیف مود بالا آمد،
ابتدا کلید win+R را فشار داده تا پنجره RUN باز شود.
در ادامه عبارت msconfig را درکادر تایپ کنید و OK را بزنید.
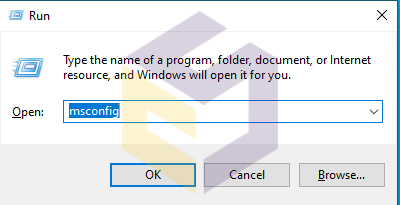
2. وارد تب General شوید و گزینه Normal startup را روشن کنید.
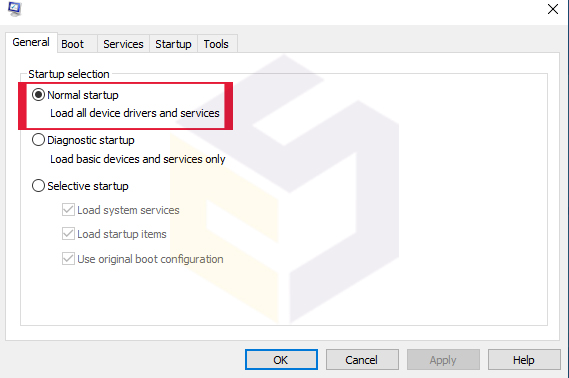
3. سپس وارد تب بوت شده و گزینه Safe Boot را اگر فعال بود خاموش کنید و روی ok کلیک کنید.
در انتها سیستم را ری استارت کنید.

برای بوت کردن ویندوز 10 به Safe Mode کدام روش را ترجیح می دهید؟
ویندوز 10 یک سیستم عامل سریع و دارای یک فرآیند بوت سریع است.
ورود به حالت سیف مود ممکن است به شکلی که در سیستم عاملهای قدیمی ویندوز انجام داده کار نکند،
اما روشهای موجود شبیه به روشهای Windows 8.1 است.
برخی از روشها را امتحان کنید و به ما بگویید کدام یک را بیشتر ترجیح می دهید.
در زیر نظر دهید و اجازه دهید بحث کنیم.
