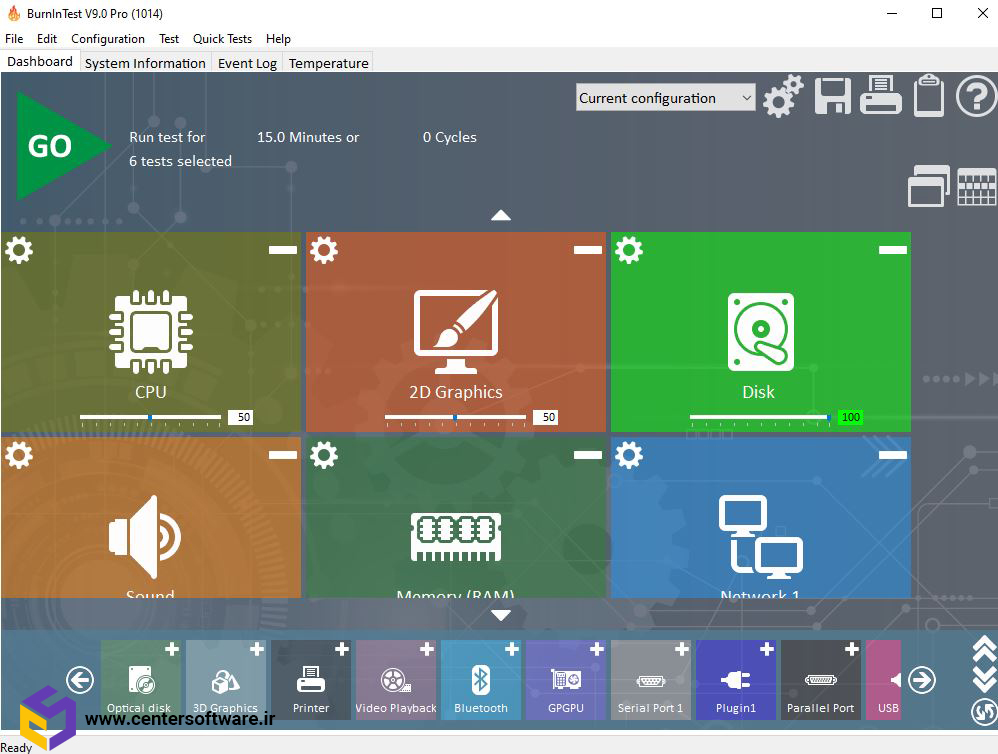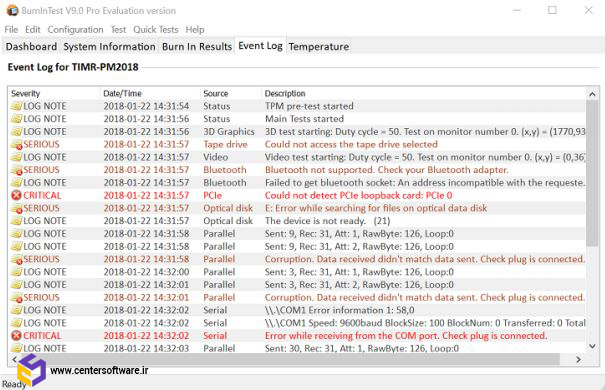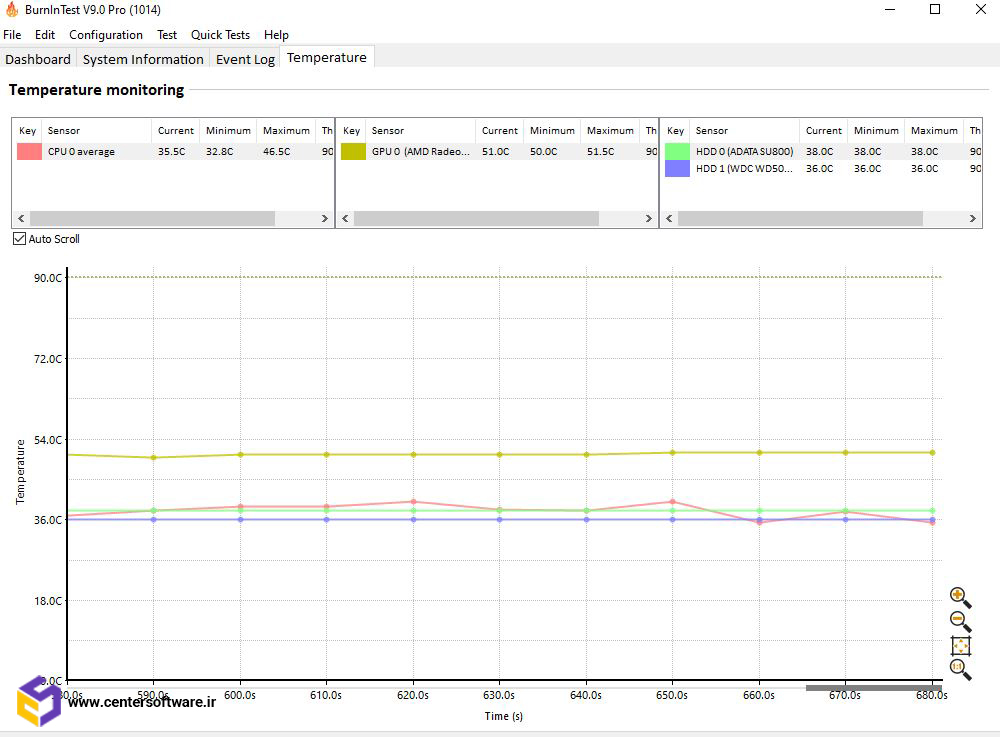تست قطعات سخت افزاری با نرم افزار PassMark BurnInTest Pro 9
تست قطعات سخت افزاری سیستم با نرم افزار BurnInTest Pro 9 از آن جهت مهم است که این نرم افزار تمام سخت افزار های اصلی سیستم کامپیوتر شما را به طور همزمان برای استقامت، ثبات ، و عیب یابی سخت افزار سیستم تست می کند. در واقع این نرم افزار با ایجاد استرس و فشار بر روی سخت افزار در دوره زمانی کوتاه استقامت، پایداری و اطمینان پذیری سخت افزار سیستم را مورد بررسی قرار می دهد.
از دست دادن اطلاعات گاهی اوقات خیلی گران تمام می شود، بنابراین تمامی کاربران کامپیوتر اعم از مبتدی تا حرفه ای حتما باید به داشتن یک سیستم پایدار اهمیت دهند.
اگر شما خوش شانس باشید اطلاعات شما تا زمان تعمیر قطعه غیر قابل دسترس خواهد بود و درغیر این صورت تمامی اطلاعات شما از بین می رود .حتی با وجود تهیه نسخه پشتیبان از اطلاعات باز هم زمان زیادی برای بازگردانی آن به سیستم تلف خواهد شد. این نرم افزار یک تست کامل و جامع برای تمامی قطعات کامپیوتر فراهم کرده و خطاهای پنهان و متناوب را شفاف سازی می کند.با این وجود پس از موفقیت در تست شما با اطمینان بیشتری می توانید از سیستم خود بهره ببرید.
آنچه که در تهیه هر نرم افزار جلب توجه می کند این است که آیا این نرم افزار می تواند نیاز کاربر را در زمینه تست سخت افزاری سیستم برآورده سازد و یا نه ؟ بی شک جواب مثبت است چرا که نرم افزار BurnInTest به خوبی نیازهای شما را در زمینه تست سخت افزار کامپیوتر برآورده خواهد ساخت ، پس اگر نیازمند یک نرم افزار جهت کار در زمینه تست قطعات کامپیوتر هستید ، نرم افزار BurnInTest Pro 9 تمامی نیازهای شما را در این زمینه برآورده می کند.
نرم افزار BurnInTest Pro 9 با دارا بودن یک محیط کاربری قوی به همراه گرافیک عالی به خوبی تمامی نیازهای شما را در زمینه عیب یابی قطعات کامپیوتر به خوبی بر آورده کرده است. بی شک پس از آموزش نرم افزار BurnInTest Pro 9 دیگر به هیچ نرم افزار دیگری نیاز نخواهید داشت چرا که این نرم افزار به خوبی می تواند تمامی ابزارهای مورد نیاز برای کار بر روی تست قطعات سخت افزاری سیستم را برای شما فراهم آورد. همچنین این نرم افزار می تواند برای اورکلاک ها مفید باشد تا پایداری سیستم خود را در سرعت های بالای کلاک کردن بررسی کنند.
ویژگی های نرم افزار BurnInTest Pro 9 :
– دارا بودن قابلیت راهنمای آنلاین و آموزش های PDF
_ دارا بودن یک محیط کاربری قوی به همراه گرافیک عالی
_ تست قسمت های سخت افزاری از جمله چاپگر،کارت صدا و تصویر ، رم ،باتری ، میکروفون لپ تاپ و …
_ سازگاری با اکثر قطعات کامپیوتر
_ نشان دادن و شمردن میزان کارایی قسمت های تست شده
– نمایش دادن نتایج و گزارشات به صورت نمودار و به صورت فایل متنی یا عکس
– دارا بودن قابلیت تست سخت افزار به صورت زمان بندی شده و منظم
– قابلیت کپی برداری از نتایج در اسناد ورد
– امکان اجرا تحت USB یا CD در محیط ویندوز
– دارا بودن قابلیت تشخیص مدل دقیق پردازنده ، اطلاعات ، شماره سریال ، سرعت CPU و قدرت سخت افزاری و…
– قابلیت مانیتورینگ باطری لپ تاپ و UPS
– قابلیت تست هارد دیسک در 20 متد مختلف
_ تست پرینتر به صورت رنگی یا سیاه سفید
_ تست خاموش کردن ویندوز و reboot
و ….
بعد از انجام تست با این نرم افزار چنانچه شما تصمیم به تعویض رم گرفتید می توانید نگاهی به صفحه تعویض رم لپ تاپ در شیراز داشته باشید و همچنین برای اطمینان از سلامت باتری لپ تاپ خود به صفحه تست سلامت باتری لپ تاپ در شیراز مراجعه کنید.
“آموزش تست سخت افزاری سیستم با نرم افزار BurnInTest Pro 9”
آشنایی با محیط نرم افزار تست قطعات سخت افزاری BurnInTest Pro 9 :
قبل از معرفی و شروع آموزش نرم افزار BurnInTest Pro 9 دانلود نرم افزار PassMark BurnInTest Pro 9 را انجام دهید و با ما همراه باشید.
پنجره اصلی دارای 5 زبانه است که انواع مختلفی از اطلاعات را نمایش می دهد:
1. زبانه داشبورد ( Dashboard ) :
زبانه Dashboard محیطی است که هنگام باز کردن نرم افزار با آن روبرو می شوید . در این تب شما می توانید قطعات سخت افزاری را که می خواهید انتخاب و یا حزف کنید را انتخاب کنید تا آزمایشات و تست ها اجرا شود و نتایج را هنگام اجرای آزمایش مشاهده کنید.
توجه: با شروع تست ها ، تب Dashboard نمایش داده می شود.
2. زبانه اطلاعات سیستم – System Information
برای نمایش اطلاعات سیستم فعلی ، زبانه System Information را انتخاب کنید.
3. گزارش رویداد (گزارش خطا) – Event log
در نرم افزار BurnInTest Pro 9 و در این تب شما می توانید لیستی از حوادث / خطاهایی که در طول یک آزمون و تست رخ داده است را ببینید.
4. درجه حرارت – Temperature
برای نمایش دما در هنگام آزمایش از سخت افزار پیکربندی شده ، تب Temperature را انتخاب کنید.
توجه : در این بخش دما بین -50 درجه سانتی گراد تا 150 درجه سانتی گراد نمودار می شود. باید توجه داشت که دامنه دما به منابع بستگی دارد. به عنوان مثال ، یک هارد HDD به طور معمول فقط دما را در محدوده احتمالی 1C و 128C گزارش می کند ، در حالی که Intel Sandy Bridge i5 از نظر تئوری ممکن است دما را در محدوده -29 درجه سانتیگراد تا 98 درجه سانتیگراد گزارش کند.
آموزش PassMark BurnInTest Pro 9 :
تست سخت افزاری قطعات مختلفی را با نرم افزار BurnInTest می توان انجام داد. هر یک از این تست ها شامل یک یا چند آزمایش فرعی است که برای اعمال جنبه های مختلف سیستم رایانه ای شما طراحی شده است. این تست ها می توانند همزمان انجام شوند ویا هر آزمایشی پنجره مخصوص به خود را داشته باشد.
در ادامه تست RAM را انجام می دهیم با ما همراه باشید .که شما می توانید تست قطعات سخت افزاری دیگر را به همین روش به صورت جداگانه انجام دهید.
1. بعد از دانلود و نصب نرم افزار وارد محیط داشبورد می شوید که در بالا توضیح دادیم.
2. برای انجام تست قطعات سخت افزاری ،قطعه مورد نظر را با کلیک روی دکمه های + و – در گوشه سمت راست بالای هر پنجره ،برای انجام تست انتخاب و یا حذف کنید.
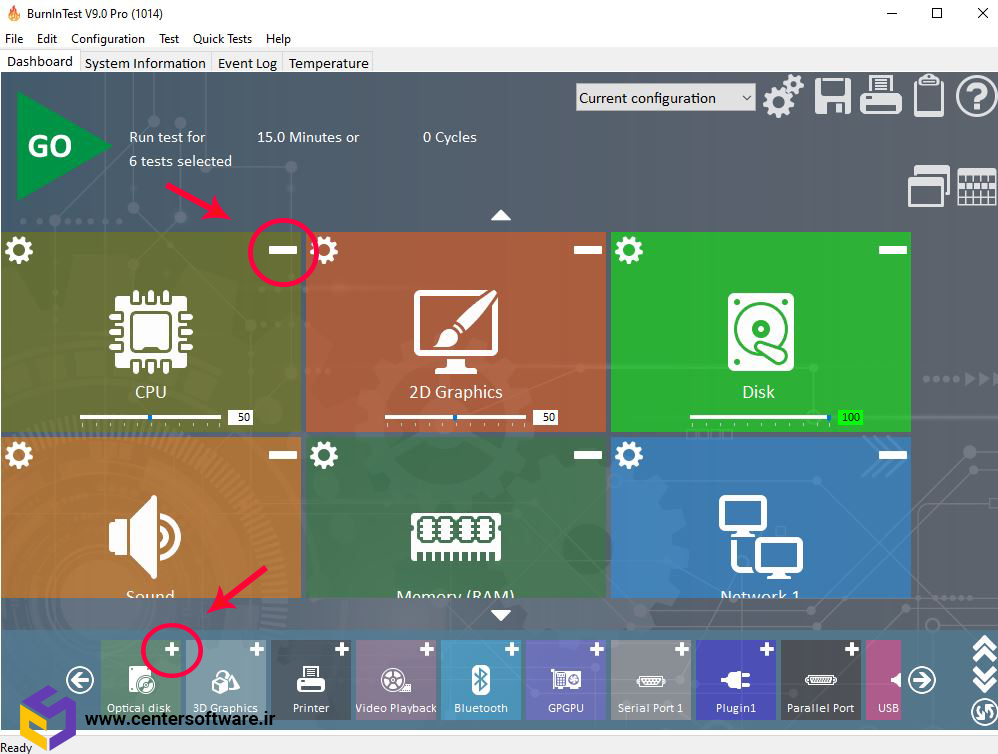
3. شما می توانید تست قطعات سخت افزاری دیگر را به همین روش به صورت جداگانه انجام دهید. کافیست در بالای صفحه اصلی نرم افزار ( داشبورد )، گزینه Current configuration ررا انتخاب و از منوی باز شده قطعه مورد نظر را انتخاب کنید و تست قطعات سخت افزاری انجام می شود.
سپس روی دکمه GO کلیک کنید تا فرآیند انجام تست قطعات سخت افزاری توسط نرم افزار BurnInTest Pro 9 انجام شود. دقت کنید این عملیات ممکن است مدتی طول بکشد.
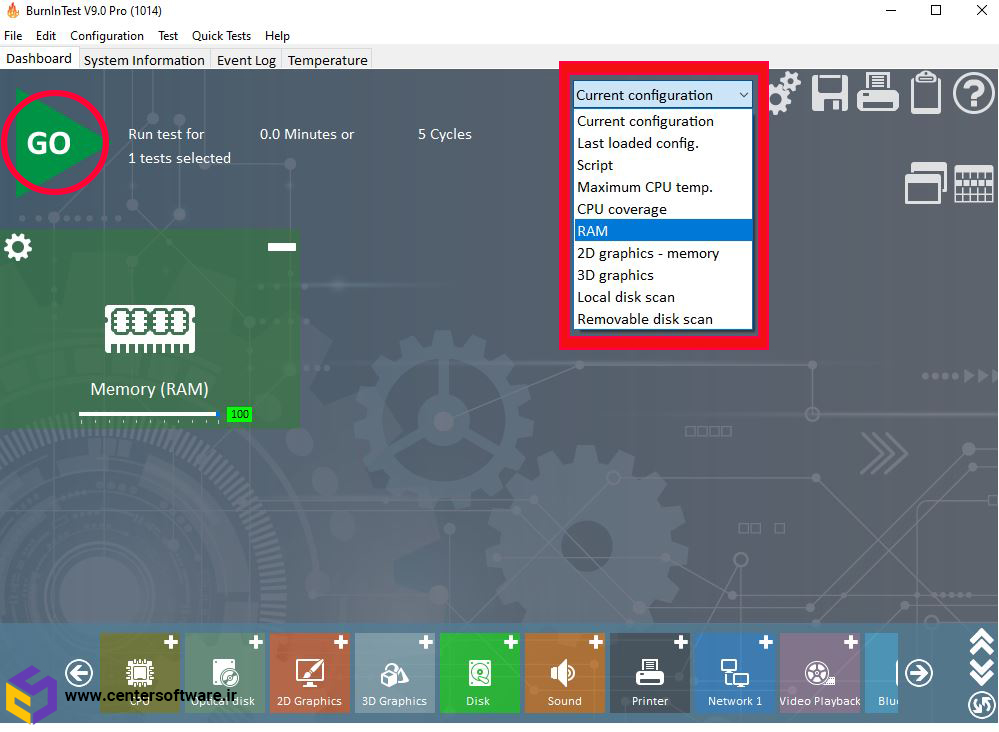
4. شما میتوانید با انتخاب گزینه Save Results Reports در گوشه سمت راست بالای نرم افزار BurnInTest Pro 9 ،نتایج انجام تست را در سیستم خود به هر طریقی که می خواهید ذخیره کنید.
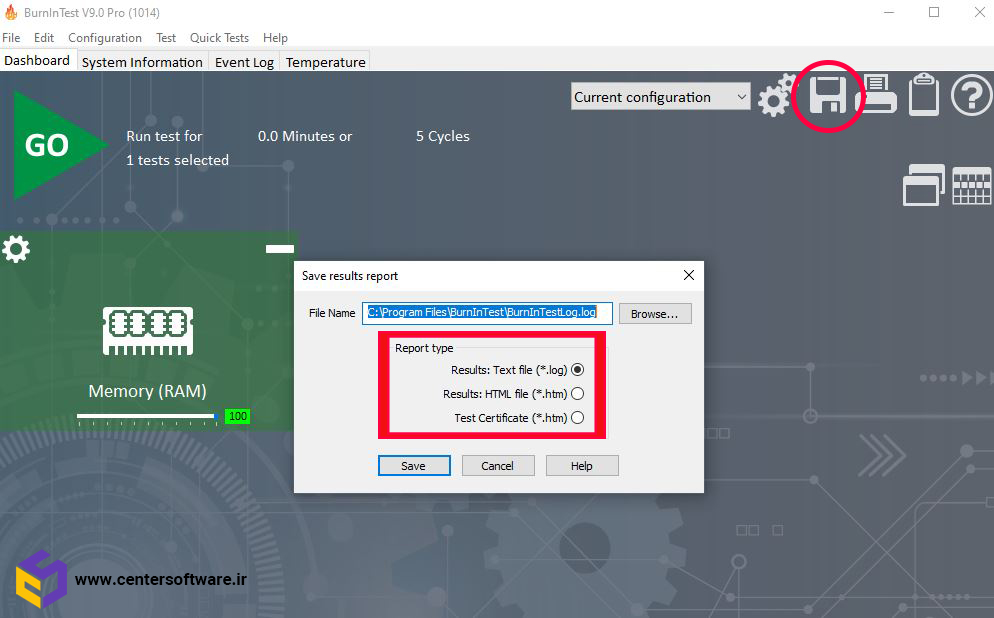
بیشتر بخوانید :
تست سلامت هارد با نرم افزار Hard Disk Sentinel
بایوس چیست و آیا آپدیت کردن آن لازم است ؟
نحوه عیب یابی و رفع خطاهای صفحه آبی ویندوز 10
آموزش تهیه نسخه پشتیبان یا بکاپ برای ویندوز 10 و بازگردانی آن
بهترین روش رمزگذاری فلش و هارد در ویندوز 10