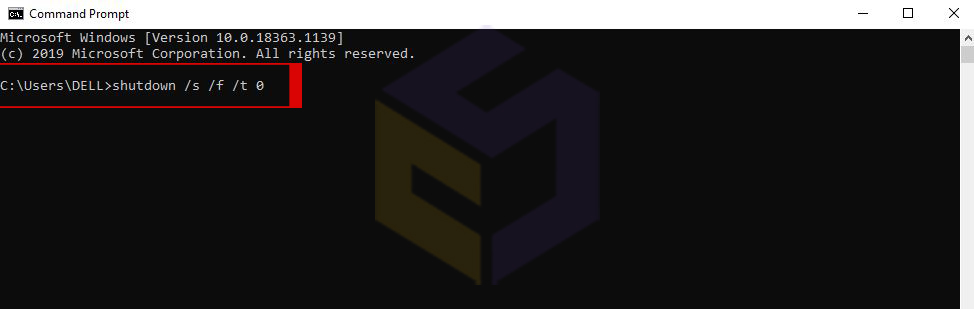وبلاگ
رفع مشکل خاموش نشدن کامل هارد ،فن و لپتاپ
رفع مشکل خاموش نشدن هارد، فن و لپتاپ در ویندوز 10 ،7 و 8
آیا شما اغلب ساعت ها منتظر خاموش شدن لپ تاپ خود می مانید؟ و از سریع خاموش نشدن لپتاپ کلافه می شوید ؟
آیا معمولاً مجبور هستید مدت طولانی دکمه روشن / خاموش را فشار دهید تا لپ تاپ شما خاموش شود؟
آیا پس از shutdown کردن لپتاپ فن و چراغ های لپتاپ هنوز روشن است؟
مجبور به خاموش کردن لپ تاپ با فشار دادن طولانی دکمه پاور می تواند باعث خراب شدن سیستم فایل شود.
همچنین اگر پروسه خاموش نشدن به درستی و کامل طی نشود، اجزای اصلی سیستم خاموش نمیشوند و این امر مشکلاتی را پیش میآورد؛ از جمله امکان اتمام باتری، احتمال آسیب به هارد دیسک در حین
حمل و نقل (چون هنوز در حال کار است و دیسکهای داخل آن در حال چرخش هستند) آسیب به فایلهای سیستمعامل (ویندوز) و دیگر مشکلات.
در ادامه روش های ساده ای را برای حل مشکل خاموش نشدن لپ تاپ در ویندوز 10 یا خاموش نشدن فن و چراغ های لپتاپ را عنوان می کنیم.
با ما همراه باشید.
روش اول : اطمینان از نصب بودن کارت گرافیک
شما باید کارت گرافیک خود را منطبق با برند و مدل لپتاپ خود نصب کنید.
برای اینکار می توانید از درایورپک سولوشن استفاده کنید،اما بهترین روش دانلود کارت گرافیک از شرکت سازنده می باشد
بیشتر بخوانید :
روش دوم : غیر فعال کردن Fast Startupبرای رفع مشکل خاموش نشدن لپتاپ
در فرآیند shutdown کردن لپتاپ ،ویندوز همه چیز را کاملاً خاموش می کند و دفعه بعدی که کامپیوتر راه اندازی می شود، از ابتدا شروع به کار می کند.
هنگام خواب زمستانی ( hibernate ) ،ویندوز کل حالت سیستم ،از جمله تمام برنامه ها و پرونده های باز شما را بر روی دیسک ذخیره می کند تا بتوانید از محل متوقف شده خود به سرعت کار را از سر بگیرید.
Fast Startup روند خاموش کردن سنتی را با hibernate مخلوط می کند.
بیشتر بخوانید :
با فعال کردن Fast Startup ، ویندوز 10 تمام برنامه ها و پرونده های باز شما را دور می اندازد (همانطور که در خاموش کردن سنتی انجام می شود) ، اما حالت هسته ویندوز را بر روی دیسک ذخیره می کند (همانطور که در هنگام خواب زمستانی انجام می شود). دفعه بعدی که رایانه خود را راه اندازی کردید ، ویندوز هسته را بازیابی می کند و بقیه سیستم را راه اندازی می کند.
آموزش تصویری غیر فعال کردن Fast Startupبرای رفع مشکل خاموش نشدن لپتاپ
1. با فشردن کلیدهای win + R به طور همزمان پنجره RUN را باز کرده و عبارت msconfig.exe را درون کادر تایپ کنید.
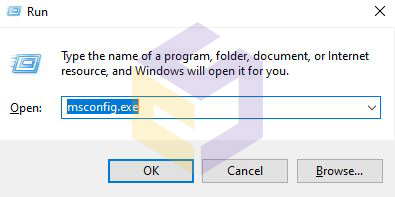
2. در پنجره باز شده وارد تب services شده و در پایین علامت عبارت Hide all microsoft services را فعال کنید.
سپس روی گزینه Disable all و بعد OK کلیک کنید.
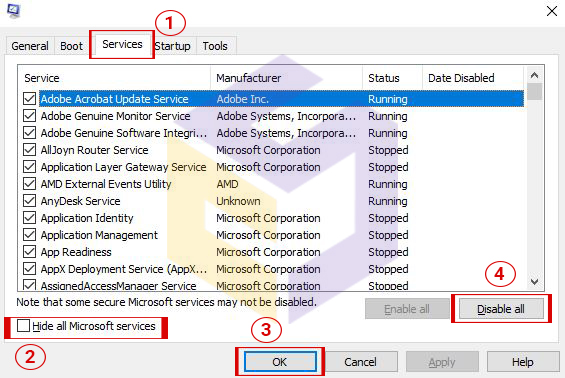
3. در این مرحله پیغامی برای شما ظاهر می شود که باید حتما سیستم خود را ریستارت کنید.
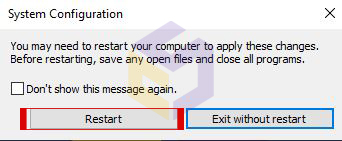
4. به control panel بروید و در قسمت جستجو عبارت power option را بنویسید.
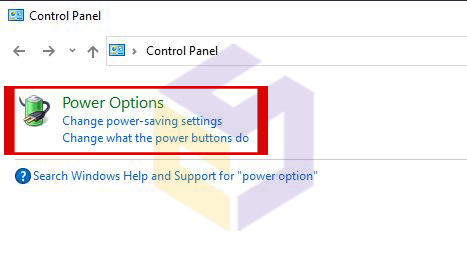
5. گزینه choose what the power buttons do را انتخاب کنید.
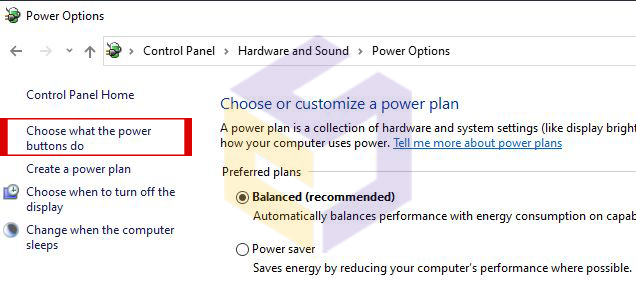
6. اگر از پنجره باز شده به پایین اسکرول کنید ، خواهید دید که تنظیمات خاموش کردن به رنگ خاکستری درآمده است.
برای غیرفعال کردن آنها، روی عبارت change settings that are currently unavailable کلیک کنید.
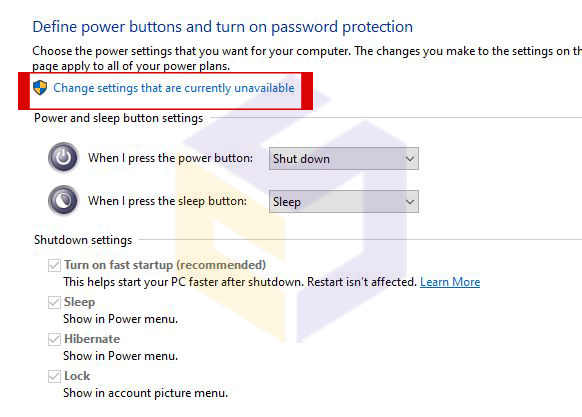
7. اکنون تنظیمات Shutdown از رنگ خاکستری خارج می شوند.
در انتها تیک عبارت ( Turn on fast startup ( recommended را بردارید.
برای اعمال تغییرات گزینه save change را بزنید.
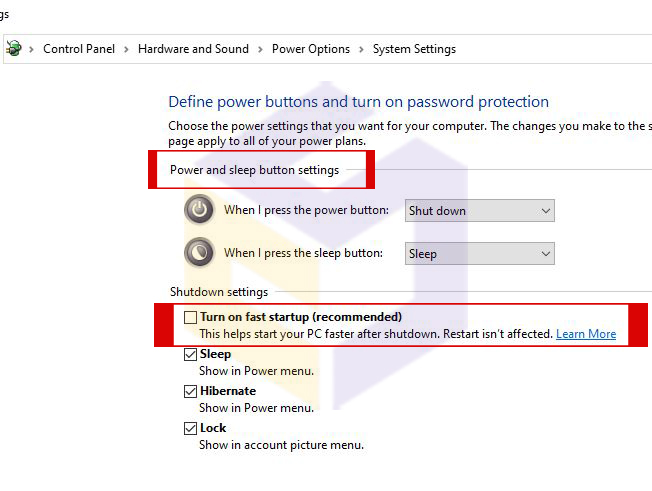
روش سوم : استفاده از خط فرمان یا command prompt
1. در کادر جستجو منوی استارت عبارت Command Prompt رانوشته و انتخاب کنید.
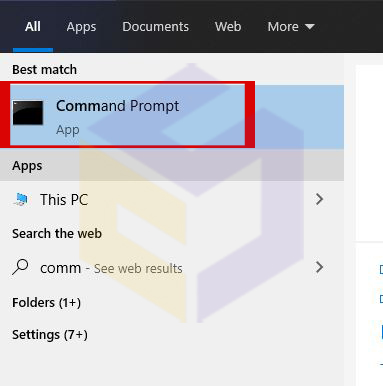
2. در پنجره باز شده دستور زیر را کپی کنید و کلید enter را بزنید.
shutdown /s /f /t 0این امر باعث رفع مشکل خاموش نشدن لپتاپ شما می شود.
روش چهارم : حذف نصب درایور مشکل ساز
1. عبارت cmd را در کادر جستجو ویندوز 10 نوشته و کلیک راست کرده و Run as Administrator را انتخاب کنید.
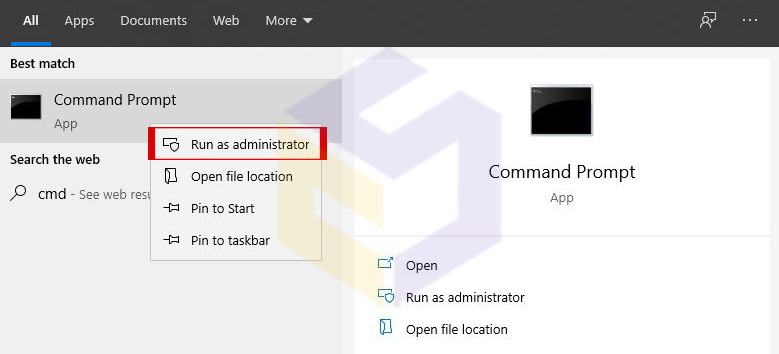
2. اکنون ، دستور زیر را کپی و پیست کنید و کلید enter را بزنید تا اجرا شود.
powercfg /energy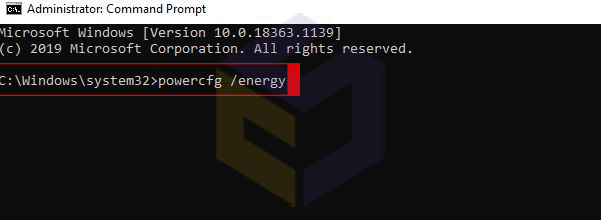
3. برای پایان دادن مدتی صبر کنید تا به طور کامل پردازش شود.
4. اکنون مسیر را در هر مرورگری کپی و پیست کنید تا گزارش باتری باز شود.
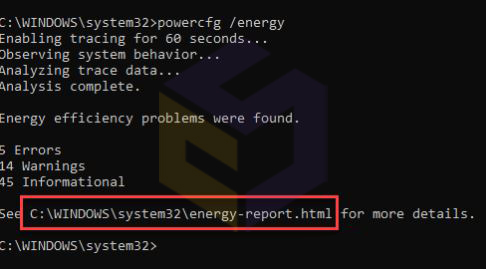
5. درایوری را که مانع از خواب یا خاموش شدن سیستم می شود ، پیدا کنید.
6. به مدیر دستگاه بروید ، روی درایور کلیک راست کرده و آن را حذف نصب کنید.
7. اکنون بر روی Action کلیک کرده و سپس روی scan for تغییرات سخت افزاری کلیک کنید.
روش چهارم : آپدیت بایوس لپتاپ
اگر مشکل خاموش نشدن لپتاپ با تمام روش های بالا برطرف نشد باید بایوس لپتاپ را آپدیت کنید.
بایوس به شما امکان می دهد در ابتدایی ترین سطح به سیستم رایانه خود دسترسی پیدا کرده و آن را راه اندازی کنید.
زمانی که کامپیوتر را روشن میکنید، بایوس وارد عمل شده و همان طورکه از نامش پیداست، انواع خروجیها و ورودیها را تشخیص داده، مدیریت کرده و آنها را تست میکند.
BIOS شامل دستورالعمل هایی برای بارگیری سخت افزار اصلی کامپیوتر است.
اما اگر شما مبتدی هستید به هچ وجه پیشنهاد نمی کنیم خودتان بایوس را آپدیت کنید چون کوچکترین اشتباه باعث روشن نشدن لپتاپ می شود و باید لپتاپ را نزد تعمیرکار ببرید
ابتدا باید فایل بایوس را از قسمت دانلود درایور دانلود نمایید و ببینید که آیا آپدیتی برای درایورتان آمده است یا خیر و اینکه آپدیت مورد نظر چه مشکلاتی را برایتان برطرف می نماید.
بیشتر بخوانید :
روش های جایگزین :
_ اگر هر سه راه حل فوق مشکل خاموش نشدن لپتاپ شما را برطرف نکرد ،موارد زیر را بررسی کنید:
Task Manager را باز کنید تا ببینید آیا فرآیندها یا خدمات ناخواسته ای در حال اجرا هستند. با فشار دادن کلیدهای Ctrl + Shift + Esc می توانید Task Manager را باز کنید.
_ شاید اخیراً درایور یا نرم افزاری را نصب کرده باشید.
سعی کنید این درایور یا نرم افزار را حذف کنید و ببینید آیا سیستم شما به درستی خاموش می شود.
_ اسکن ویروس کامل را انجام دهید. شاید این بدافزار باشد که باعث دردسر می شود.
کلام آخر :
امیدوارم که مقاله برای شما مفید واقع شده باشد. اگردر مورد هر یک از مراحل سؤالی داشتید،آزادانه نظر دهید.
در همین حال ، می توانید مقالات ما را در مورد موضوعات زیر بخوانید :
15 عاملی که باعث کند شدن کامپیوتر شما می شود
10 نکته کلیدی که قبل از خرید لپتاپ باید بدانیم