چطوری فلش مموری را به رم کامپیوتر تبدیل کنیم ؟
گاهی هنگام کار با کامپیوتر با کندی و عملکرد پایین سیستم روبرو می شوید و یا بسیاری از برنامه ها مانند فتوشاپ هنگام کار به حافظه زیادی نیاز دارند ، که برای سیستم های با رم کم یک کابوس است.بنابراین برای جلوگیری از این کار ،استفاده از درایو فلش USB ( فلش مموری ) به عنوان RAM برای سرعت بخشیدن به عملکرد سیستم شما یک ترفند بسیار مفید است.
شما می توانید از درایو USB ،برای افزایش عملکرد و سرعت سیستم عامل ویندوز خود استفاده کنید.
در واقع تبدیل فلش مموری به رم کامپیوتر باعث می شود تا سرعت کامپیوتر شما تا حدودی افزایش یابد وکامپیوتر یا لپتاپ شما در مدیریت نرم افزارها بهتر عمل کند.
مایکروسافت برای اولین بار قابلیت استفاده از فلش مموری را به عنوان حافظه پنهان یا رم در ویندوز ویستا در قالب ویژگی معروف به ReadyBoost معرفی کرد.
این ویژگی همچنین به ویندوز 7 و نسخه های بعدی نیز منتقل شد ، اما با قابلیت پیکربندی بیش از یک درایو USB برای ReadyBoost.
توصیه های مهم در رابطه با افزایش رم کامپیوتر با فلش USB :
_ نام فلش USB خود را به نام “RAM DRIVE” تغییر دهید، تا متوجه شوید کدام درایو شما به عنوان رم است.
_ برای این ترفند بهتر است از درایو USB کوچکتر از 4 گیگابایت استفاده کنید.
_ اگر از یک درایو فلش برای Ready Boost استفاده می کنید و می خواهید از بیش از 4 گیگابایت استفاده کنید ، پس باید درایو فلش را به جای قالب اصلی FAT32 به NTFS فرمت کنید.
زیرا به شما امکان می دهد 256 گیگابایت فضا برای Ready Boost فراهم شود،در حالیکه FAT32 فقط 4 گیگابایت را اجازه می دهد.
_ بهتر است فلش مموری را فرمت کرده تا خالی باشد.
_ این کار فقط برای افزایش سرعت کامپیوتر انجام می شود و تأثیر در اجرای بازی ها ندارد.
_ تا زمانیکه فلش USB در این حالت قرار دارد آن را از کامپیوتر خارج نکنید.
_همیشه از بخش تنظیمات موجود کنار ساعت ویندوز درایو خود را خارج کنید.
آموزش بوتیبل کردن فلش مموری
برای اینکه بدانید چگونه این کار را انجام دهید ، دو روش به شما آموزش می دهیم.
روش اول : تبدیل فلش مموری به رم کامپیوتر با استفاده از ReadyBoost در ویندوز 10, 8.1 و 7
1. فلش USB خالی خود را وارد رایانه کنید.بهتر است قبل از شروع آن را فرمت کنید.
برای اینکار Win + E را فشار دهید تا File Explorer باز شود ، روی درایو USB موجود در پانل سمت راست کلیک راست کرده و سپس Format را انتخاب کنید.

2. در بیشتر موارد،با اتصال فلش مموری پنجره ای به نام “AutoPlay” به طور خودکار باز می شود.
اگر چنین پنجره ای ظاهر نمی شود ، Win + E را فشار دهید تا File Explorer باز شود ، روی درایو موجود در پانل سمت راست کلیک راست کرده و سپس Open AutoPlay را کلیک کنید.
3. پس از اتصال فلش مموری به پورت مناسب، بر روی فلش USB راست کلیک کرده و Properties را انتخاب کنید.
روش دیگر دسترسی به برگه ReadyBoost این است که پس از اتصال فلش در پنجره “AutoPlay” روی Speed up my system کلیک کنید.

این ویژگی درایو USB شما را به برگه ReadyBoost باز می کند.
_ اگر خطایی مشاهده کردید که فلش USB شما برای ReadyBoost مناسب نیست ، ممکن است فلش مموری را به پورت USB وصل کرده باشید که سرعت کافی ندارد.
پورت دیگری را امتحان کنید، اگر مشکل حل نشد ،باید از فلش مموری دیگری استفاده کنید.
_ اگر خطایی مشاهده کردید که می گوید کامپیوتر به اندازه کافی سریع است که ReadyBoost هیچ مزیتی برای شما ایجاد نمی کند ، معمولاً به این دلیل است که از هارد SSD استفاده می کنید.
در این حالت تبدیل فلش مموری به رم هیچ تأثیری در افزایش سرعت کامپیوتر شما ندارد.
4. سپس گزینه Use this device را تیک بزنید و فضای حافظه فعلی خود را کاهش دهید.
اگر دستگاه فعلی شما ۴۱۰۰MB مگابایت فضا دارد، آن را با حدود ۲۰۰-۳۰۰MB کاهش دهید.
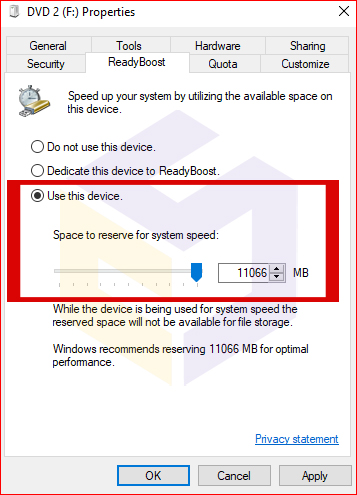
5. سپس بر روی دکمه Apply و روی Done کلیک کنید.
آموزش تصویری تبدیل فلش مموری به رم کامپیوتر در ویندوز 10 ،8.1 و 7
روش دوم : استفاده از فلش مموری به عنوان رم مجازی ویندوز
Virtual RAM یا Virtual Memory عملکرد داخلی دستگاه ویندوز شماست.
مراحل زیر را برای استفاده از درایو فلش USB به عنوان RAM در رایانه ویندوز 10 خود انجام دهید.
1. ابتدا فلش مموری خود را در هر پورت USB فعال قرار دهید.
سپس روی This PC کلیک راست کنید و گزینه Properties را انتخاب کنید.
2. اکنون بر روی Advanced system settings از سمت چپ پنجره Properties کلیک کنید.
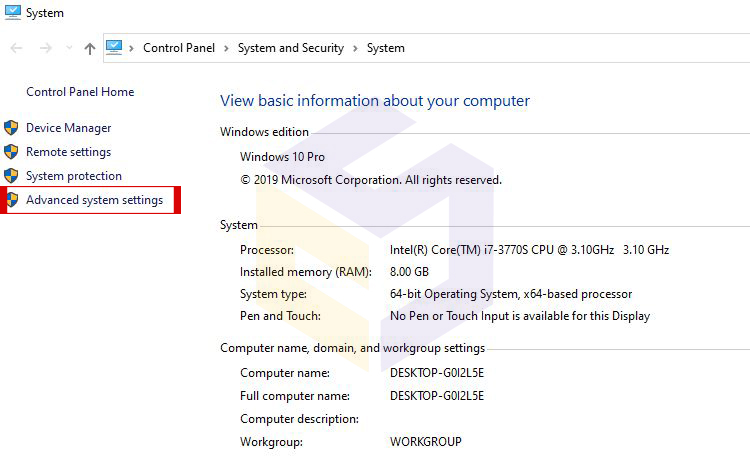
3. اکنون از بالای پنجره System Properties به تب Advanced برویدو روی دکمه Settings در بخش performance کلیک کنید.

4. به زبانه Advanced در پنجره Performance Options بروید. سپس روی دکمه change در Virtual memory کلیک کنید.

5. اکنون کادر Automatically Manage Page size feature را علامت بزنید.
فلش USB خود را از لیست درایوهای نشان داده شده انتخاب کنید.
سپس در بخش Custom Size ، اندازه فلش مموری خود را اضافه کنید.
توجه: مقدار باید کمتر از مقدار نشان داده شده در برابر فضای موجود باشد
اکنون در هر دو کادر همان مقدار را اضافه کرده و بر روی دکمه Apply کلیک کنید.

در آخر ویندوز را مجدداً راه اندازی کنید تا تغییرات اعمال شده و از عملکرد سریعتر سیستم لذت ببرید.
چگونه درایو فلش USB را که برای ReadyBoost استفاده می شود به حالت عادی برگردانید ؟
دلایل زیادی وجود دارد که شما می خواهید قابلیت ReadyBoost را غیرفعال کنید.
به عنوان مثال ، شما رایانه شخصی جدید خود را به روز کرده و دیگر به ReadyBoost یا افزایش رم نیازی ندارید.
1. روی فلش مموری راست کلیک کرده و Properties را انتخاب کنید.
به برگه ReadyBoost بروید و روی Do not use this device کلیک کنید.
برای ذخیره تغییرات بر روی Ok کلیک کنید.
در مرحله بعد ،شما باید فایل ReadyBoost ذخیره شده در فلش USB را به صورت دستی حذف کنید.

کلام آخر :
به طور کلی ، از USB Flash Drive استفاده کنید زیرا RAM در ویندوز یک قطعه شیرین است.
ویندوز بلافاصله شروع به استفاده از درایو به عنوان RAM می کند ، اگرچه ممکن است تا زمانی که با اجرای وظایف عادی خود فایل حافظه پنهان جدید را پر نکنید ، متوجه بهبود سرعت نشوید.
با این حال ، مهم است که درایو فلش خود را با خیال راحت از پورت USB جدا کنید.
آیا این مطلب در مورد چگونگی سرعت بخشیدن به ویندوز با استفاده از روش تبدیل فلش مموری به رم برای شما مفید بود؟
حتماٌ نظرات خودتون را با در میان بگذارید و اگر سؤالی داشتید حتما بنویسید تا در کمترین زمان جواب دهیم.
