وبلاگ
6 روش حل مشکل Write Protection فلش و SD CARD
حل مشکل Write Protection فلش از جمله مشکلاتی است که در ویندوزهای 8، 8.1 ،10 و ویندوز 11 اتفاق می افتد. اگر هنگامی که فلش مموری را به کامپیوتر یا لپ تاپ وصل کردید، ارور “the disk is write protected” را مشاهده می کنید، به این معنی است : تا زمانی که این مشکل حل نشود نمی توانید روی فلش مموری یا SD card اطلاعات کپی کنید یا فرمت کنید. از همه تلاشهای مربوط به افزودن یا ایجاد فایل جدید، ویرایش دادههای موجود، حذف فایلهایی که از قبل موجود هستند، قالببندی دیسک USB فعلی، و غیره جلوگیری می شود.
دلیل دیگری که افراد فقط به دستگاه ذخیرهسازی خود دسترسی خواندن میدهند (Read only)، جلوگیری از دسترسی دیگران به اطلاعات فلش و اشتراک گذاری محتوای ذخیره شده روی دیسک است. همچنین این اتفاق همیشه عمدی نیست و گاهی به دلیل وجود ویروس، مشکلات نرم افزاری، اشتباهات در تنظیمات و… ممکن است رخ دهد. در این مطلب راه های حذف محافظت و رفع این ارور را بررسی خواهیم کرد.
روش اول : حل مشکل Write Protection با Lock Switch (فلش SD card/USB)
ما از دستگاه های ذخیره سازی قابل جابجایی در رایانه ویندوزی زیاد استفاده می کنیم و ممکن است برخی از شما با مشکل خرابی فلش مموری یا SD card مواجه شوید که بیشتر مربوط به “the disk is write-protected” است. هنگامی که ویندوز شروع به محافظت از نوشتن دیسک شما می کند، به عنوان مثال، یک فلش مموری 4 گیگابایتی ، تا زمانی که محافظ نوشتن را حذف نکنید، دیگر نمی توانید از آن استفاده کنید. اما اگر سوئیچ فیزیکی داشته باشید به راحتی می توانید این مشکل را حل کنید.

برخی از درایوهای فلش USB و کارتهای SD دارای سوئیچهای فیزیکی (Lock Switch ) برای محافظت از دادهها هستند. اگر درایو USB یا سوئیچ کارت SD قفل باشد، دستگاه ممکن است در همه رایانههای شخصی یا دستگاهها در برابر نوشتن محافظت شود. با خاموش کردن سوئیچ می توانید برای حل مشکل The Disk is Write protected اقدام کنید.
مرحله 1. سوئیچ فیزیکی را در کارت USB یا SD خود پیدا کنید. در کارت های SD این دکمه در بغل کارت قرار گرفته و باید همیشه رو به بالا باشد تا قفل نشود و ارور write protected حل شود.
مرحله 2. سوئیچ فیزیکی را از ON به OFF بردارید و قفل دستگاه را باز کنید.
قفل کارت SD را با سوئیچ فیزیکی باز کنید.
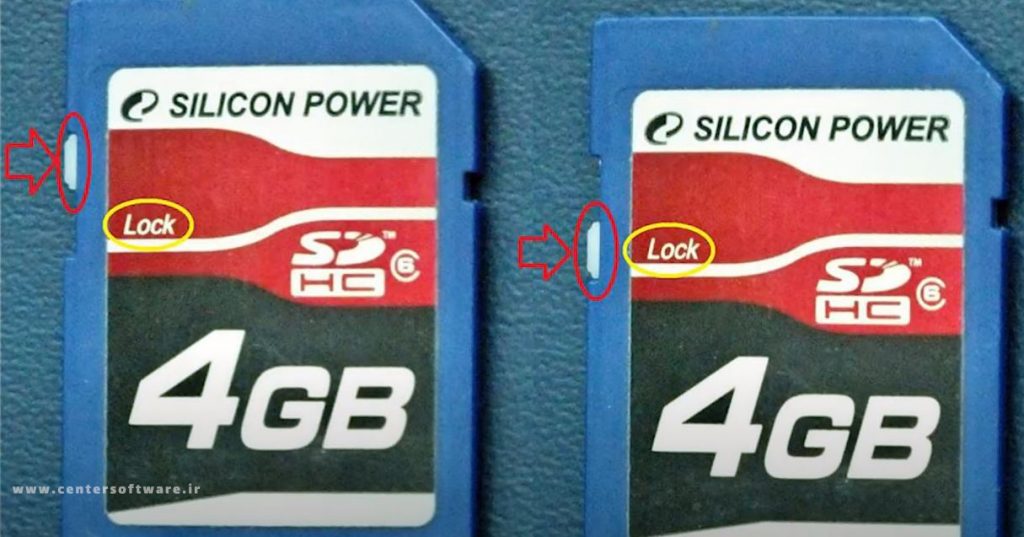
روش دوم : حل ارور “the disk is write protected” با استفاده از دستور DiskPart
ویژگی های خواندن و نوشتن فلش UBS را می توان از خط فرمان ویندوز با کمک یک خط فرمان ساده تغییر داد. برای حل مشکل Write Protection مموری کارت ، فلش دیسک و.. پس از متصل کردن فلش یا مموری کارت برای پاک کردن ویژگی نوشتن برای فلش مموری یا کارت SD می توانید فرمت فلش با CMD را امتحان و مراحل زیر را دنبال کنید.
1. با فشردن کلیدهای win + R پنجره run را باز کنید، عبارت diskpart را تایپ کرده و Enter را بزنید. دستور Diskpart یک ابزار داخلی ویندوز برای پارتیشن بندی دیسک است و قادر است مقادیر مربوط به درایوهای USB را تغییر دهد. اگر خطای “The request could not be performed because of an I/O device error. See the System Event log for more information” را دریافت کردید، ممکن است دستگاه ذخیره سازی از نظر فیزیکی آسیب دیده باشد.
2.دستور List disk را تایپ و Enter را بزنید. با اینکار لیست تمام دیسک های شما با مقدار حجم هر کدام نشان داده می شود. شما با توجه به حجم درایوی که “ارور write-protected” را دارد، درایو USB را انتخاب کنید.

3. در ادامه دستور #sel disk را تایپ و به جای # شماره دیسک مورد نظر را نوشته و ودوباره Enter بزنید.
4. دوباره دستور list disk را اجراکنید، اینبار اگر دیسک USB به درستی انتخاب شده بود، کنار آن علامت ستاره را می بینید.

5. دستور attributes disk را تایپ و Enter بزنید. در اینجا عبارت current read-only state : Yes رو می بینید که باید به NO تبدیل شود.
6. برای اینکار دستور attributes disk clear readonly را تایپ و Enter را بزنید.

7. هنگامی که پیغام “Disk attributes cleared successfully” را مشاهده کردید، می توانید Command Prompt را ببندید و درایو USB را دوباره وصل کنید تا بررسی کنید که آیا مشکل حل شده است یا خیر.
روش سوم : حل مشکل The Disk is Write protected با استفاده از رجیستری ویندوز
ویرایش رجیستری راه دیگری برای حل مشکل Write Protection است. محافظت از نوشتن را می توان در رجیستری ویندوز فعال کرد و نوشتن آن در دستگاه های USB آسان نیست. اگر این ویژگی را از طریق ویرایشگر رجیستری غیرفعال کنید، می توانید امتیاز خواندن و نوشتن را در درایوهای قابل جابجایی دوباره به دست آورید. در اینجا مراحلی وجود دارد که می توانید دنبال کنید.
قبل از انجام این روش، حتما از Windows Registry خود بکاپ تهیه کنید تا در صورت انجام اشتباه، کامپیوتر شما دچار مشکل نشود.
1. ویرایشگر رجیستری را باز کنید. روی دکمه Start کلیک کنید و “Regedit” را در کادر جستجو وارد کنید و کلید enter را فشار دهید. اگر فرمان داده شده توسط کنترل حساب کاربری را مشاهده کردید، روی Yes کلیک کنید. همچنین، می توانید ویرایشگر رجیستری را با تایپ Regedit.exe در دستور Run دریافت کنید که با فشار دادن کلیدهای Windows و R باز می شود.
2. در قسمت سمت چپ ویرایشگر رجیستری، به مسیر زیر بروید: HKEY_LOCAL_MACHINE\SYSTEM\CurrentControlSet\Control
StorageDevicePolicies را بیابید و آن را باز کنید. اگر وجود ندارد، می توانید یکی ایجاد کنید. روی Control کلیک راست کرده و “New” و “Key” را انتخاب کنید و نام آن را StorageDevicePolicies بگذارید.
3. روی کلید StorageDevicePolicies در سمت چپ کلیک کنید و روی قسمت خالی سمت راست کلیک راست کنید. New و DWORD (32-bit) Value را انتخاب کنید. سپس نام آن را به WriteProtect تغییر دهید.
4. روی کلید WriteProtect دوبار کلیک کنید و در کادر Value data عدد 0 را وارد کرده و OK کنید. ویرایشگر رجیستری را ببندید و درایو USB خود را دوباره وصل کنید.
روش چهارم : مطمئن شوید که درایو USB شما عاری از ویروس است
ممکن است درایو فلش در صورت آلوده شدن به ویروس خاصی قابل خواندن یا نوشتن نباشد. هر بار که یک درایو USB را به رایانه خود وصل می کنید، باید آن را از نظر ویروس یا بدافزار اسکن کنید، به خصوص پس از استفاده از آن در رایانه های عمومی. ویروس میتواند فایلها را حذف یا به هم ریخته، درایو USB را با دادههای مزخرف پر کند یا درایو را غیرقابل خواندن کند. بنابراین می توانید برای حل مشکل Write Protection ،به صورت دستی فلش مموری را با نرم افزار آنتی ویروس اسکن کرده و تمامی بدافزارها و ویروس های احتمالی را از بین ببرید.
توصیه مطالعه : 10 نشانه مهم ویروسی شدن کامپیوتر یا لپ تاپ
روش پنجم : حل مشکل The Disk is Write protected با فرمت از طریق Diskpart
در بیشتر موارد، نمیتوانید دیسکهای محافظت شده از نوشتن را فرمت کنید، زیرا فرآیند قالببندی باعث میشود سیستم فایل جدید بنویسد. وقتی میخواهید درایو را فرمت کنید، خطاهایی مانند “The disk is wrote-protected” یا “Windows was unable to complete the format” دریافت خواهید کرد. می توانید روشی را که در اینجا وجود دارد امتحان کنید.
هشدار: با فرمت کردن درایو، تمام اطلاعات موجود در آن پاک می شود. اگر فایل های موجود در درایو برای شما مهم هستند، باید قبل از انجام فرمت، داده ها را بازیابی کنید.
1. مراحل روش دوم را برای حل مشکل Write Protection به ترتیب تا پایان مرحله 4 انجام دهید.
2. دستور clean را تایپ و enter را بزنید تا فلش مموری فرمت شود.
3. سپس دستورات زیر را برای پارتیشن بندی فلش به ترتیب اجرا و بعد از هر کدام Enter را بزنید.
- create part pri
- format fs=ntfs quick

4. با دیدن پیغام Diskpart successfully formatted the volume ، درایو USB به درستی فرمت شده است.
مرحله 3 فرمت f را تایپ کنید: (F حرف درایو حافظه قابل جابجایی شما است که می خواهید فرمت کنید) و اینتر را فشار دهید. توجه داشته باشید که اگر حرف درایو را اشتباه وارد کنید، تمام اطلاعات آن درایو پاک می شود.
روش ششم : استفاده از نرم افزار فرمت فلش Write Protected
در نهایت اگر دنبال استفاده از نرم افزار های جانبی هستید که حل مشکل Write Protection را به راحتی انجام دهند، برنامه های زیر را به شما پیشنهاد می کنیم :
این مطالب را از دست ندهید :
آموزش بوتیبل کردن فلش با Power ISO و نصب ویندوز
چطوری فلش مموری را به رم کامپیوتر تبدیل کنیم ؟
جدا کردن فلش مموری در ویندوز بدون safely remove کردن
بهترین روش رمزگذاری فلش و هارد در ویندوز 10
