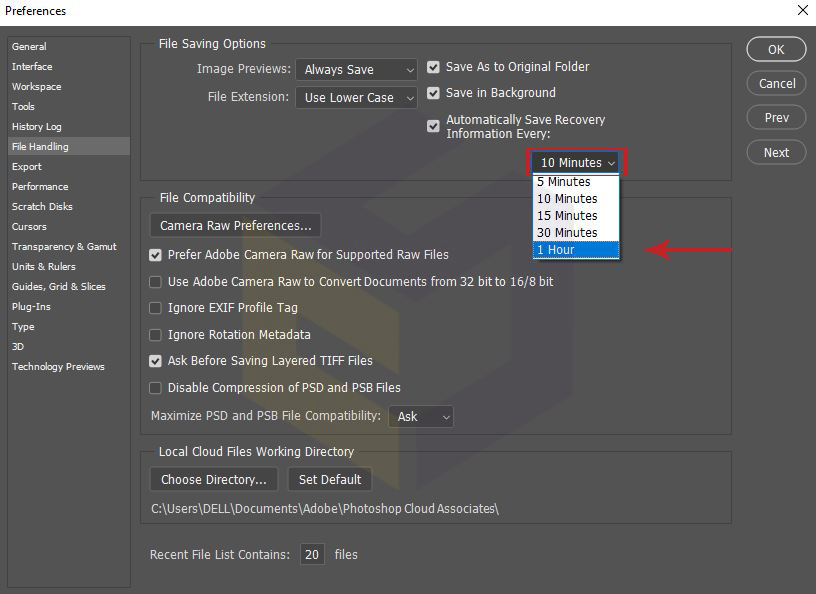12 روش و ترفند افزایش سرعت فتوشاپ
Photoshop یک نرم افزار پیچیده است که منابع بسیاری از سیستم را مصرف می کند. برای افزایش سرعت فتوشاپ ، همیشه می توانید یک کامپیوتر بهتر خریداری کنید ، با این وجود این می تواند پرهزینه و همیشه مقرون به صرفه نباشد.
شما باید بعد از خرید فتوشاپ ابتدا تنظیمات مربوطه سیستم عامل ، سخت افزار و برنامه های خود را به کمک کامپیوتردر اجرای سریع فتوشاپ انجام دهید.
بعد از این که چقدر خوب اجرا می شود شگفت زده می شوید.
بسیاری از ما به این نکته مهم و ساده توجه نمی کنیم و هرگز نمی دانیم چگونه باید این تنظیمات را انجام داد و وقت خود را برای افزایش سرعت فتوشاپ نمی گذاریم.
حتی اگر با پرونده های عظیم TIFF کار نکنید و پردازش پیچیده ای با ده ها لایه ایجاد نکنید ، با این وجود می توانید با فتوشاپ سریعتر کار کنید.
اگر فتوشاپ کندتر از حد انتظار در رایانه شما است و یا در هنگام استفاده از فتوشاپ دچار تأخیر در سیستم هستید ، نکات و تکنیک های بیان شده در این مطلب را امتحان کنید.گ
این مطلب را از دست ندهید :
” رفع مشکل تایپ فارسی در فتوشاپ “
” جدیدترین نکات فتوشاپ 2020 که باید بدانیم “
1. تنظیم استفاده از حافظه ( RAM ) برای افزایش سرعت فتوشاپ
هرچه حافظه بیشتری برای photoshop cc اختصاص داده شود ، این برنامه سریعتر عمل می کند.
در تنظیمات حافظه می توانید حافظه موجود برای برنامه را ببینید ، یعنی نه کل حافظه بلکه حافظه رایگان که می تواند دقیقاً برای Photoshop اختصاص یابد.
به طور پیش فرض ، Photoshop از 70٪ حافظه موجود استفاده می کند.برای اکثر کاربران نسخه فتوشاپ 32 بیتی ، 70٪ برای کار بهینه کافی است.
اگر به چیز بیشتری احتیاج دارید ، سعی کنید 5٪ اضافه کنید و شاخص عملکرد را تماشا کنید.
برای نسخه 32 بیتی ، استفاده از 100٪ حافظه موجود می تواند مشکلاتی ایجاد کند.
برای تغییر مقدار حافظه اختصاص داده شده ، در ویندوز به Edit > Preferences > Performance و در مگ به Menu Photoshop > Preferences > Performance بروید.
به طور کلی اگر مقدار حافظه کامپيوترتان حدود دو تا سه گيگابايت است، مي توانيد اين درصد را تا 75-80 درصد نيز افزايش دهيد.
درغير اين صورت بهتر است اين مقدار را از پنجاه درصد بالاتر نبريد.
این مطلب را از دست ندهید :

2. تنظیمات History در افزایش سرعت فتوشاپ
History States :
با محدود کردن یا کاهش تعداد موارد ذخیره شده در نرم افزار photoshop در پانل History می توانید فضای دیسک را ذخیره کرده و عملکرد را بهبود بخشید.
مقدار فضای ذخیره شده شما بسته به چند پیکسل عملکرد تغییر می کند.
فتوشاپ می تواند تا 1000 حالت تاریخ را ذخیره کند. عدد پیش فرض 50 است.
برای کاهش این شماره ، به مسیر زیر بروید :
Edit > Preferences > Performance و از آنجا در قسمت History States مقدار را تغییر دهید.
Cache Levels :
Photoshop از کش برای نمایش سریع تصویر استفاده می کند.
اگر با پرونده های کوچک یا متوسط کار می کنید ، پیکسل های 1280×1024 و بسیاری از لایه ها (50 و بیشتر) ، سطح cache levels را روی 2 قرار دهید.
اگر با پرونده های بزرگ ، 10 مگابایت و بیشتر کار می کنید ، سطح cache levels را روی 4 و بیشتر تنظیم کنید.
مقدار بالاتر سطح cache levels باعث افزایش سرعت روند نمایش می شود.
اندازه cache levels – به حجم داده پاسخ می دهد ، که فتوشاپ در یک زمان پردازش می کند.
حجم بزرگتر دستکاری های کلی را با یک تصویر سرعت می بخشد ، به عنوان مثال ، تیز کردن.
در هنگام تغییر قسمت های کوچک از تصویر ، حجم های کوچکتر سریعتر کار می کنند.
برای پردازنده های جدید ، توصیه می شود 128 K یا 1024 K و برای انواع قدیمی132 K یا 1032 K انتخاب کنید.
Edit > Preferences > Performance و از آنجا در قسمت cache levels مقدار را تغییر دهید.
این مطلب را از دست ندهید :

3. بستن پنجره های اضافی به منظور بالا بردن سرعت فتوشاپ
در فتوشاپ بسیاری از اسناد و پنجره های باز به شدت کار را کند می کند و می تواند منجر به عدم اطلاع رسانی حافظه شود.
بستن هر پنجره استفاده نشده می تواند بسیاری از منابع سیستم را ذخیره کند.
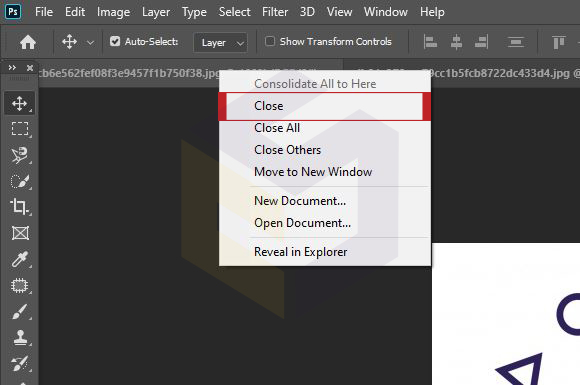
4. تنظیمات GPU خود را برای افزایش سرعت فتوشاپ تنظیم کنید
می توانیدتنظیمات پیشرفته GPU خود را روی”Basic” تنظیم کنید.
این کار میزان حافظه GPU مورد استفاده در Photoshop را کاهش می دهد.
با این کار شمافقط ازاساسی ترین توابع OpenGL استفاده می کنیدکه برای بیشترکارهای ویرایش مناسب است.
این باعث می شود پاسخگویی به فتوشاپ بهبود یابد.
این تنظیم را می توانید در Edit > Preferences > Performance ببینید :

5. مقدار الگوهای و برس ها را در Photoshop CC کاهش دهید
برس های فتوشاپ ، الگوهای و سبک های لایه ای به طور قابل توجهی سیستم را بارگیری می کنند.
هر یک از آنها کم و بیش اضافه بارمی کنند ودر نتیجه و بندرت مورد استفاده قرار می گیرد.
برای دیدن الگوها یا pattern موجود در Photoshop ، به منوی Edit> Preset Manager بروید و Preset Type> Patterns یا Brushes را انتخاب کنید.
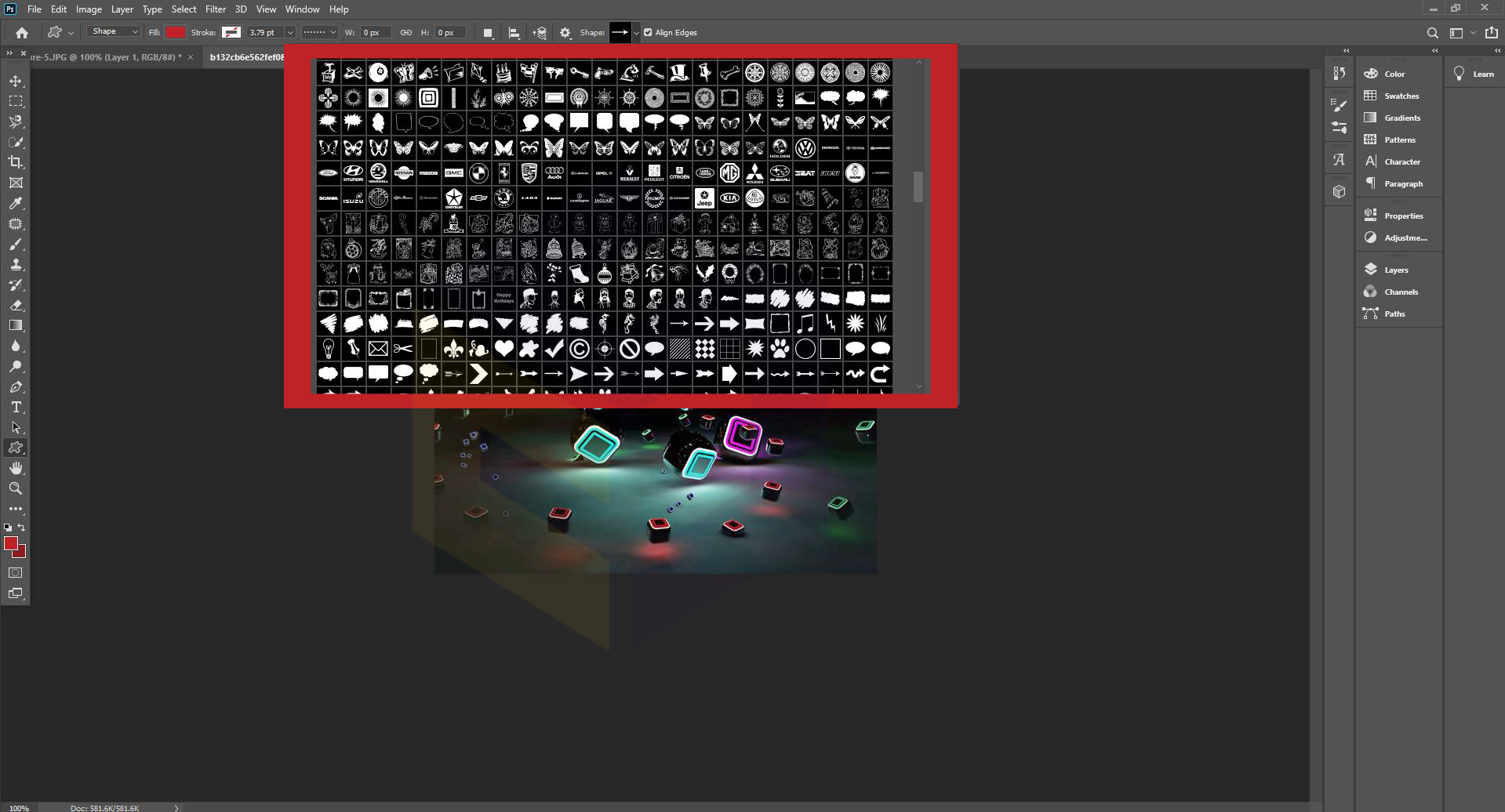
6. تنظیم Scratch Disk
به طور پیش فرض ، اطلاعات فروشگاه Photoshop در درایو پیش فرض C: \ ذخیره می شود.
با این حال ، می دانید که درایو C: \ درایو اصلی سیستم شما است و اغلب با پرونده های سیستم از دیگر برنامه ها گرفتار شده است.
این کار باعث کاهش سرعت فتوشاپ می شود.
ما می توانیم پارتیشن جدید ایجاد کنیم یا از یک دیسک جدید استفاده کنیم و آن را به عنوان Scratch Disk تنظیم می کنیم.
فتوشاپ حالت تمیز خواهد داشت و نیازی به جنگ با سایر برنامه های کاربردی برای فضا نخواهد بود.

7. پیش نمایش لایه ها و کانال ها را غیرفعال کنید
در لایه ها ، کانال ها و مسیرها Photoshop ریز عکسهای کوچک تصویر را نشان می دهد.
در نتیجه ، هرچه لایه های بیشتری داشته باشید ، سرعت فتوشاپ افزایش بیشتری پیدا می کند.
برای کاهش یا خاموش کردن پیش نمایش ، به گزینه های پنل بروید و Previe را خاموش کنید.
8. تعداد قلم های نمایش را کاهش دهید
هنگامي که درفتوشاپ روي منوي فونت ها کليک مي کنيد،بمحض باز شدن اين منو، پيش نمايشي ازفونت هاي دردسترس به نمايش درمي آيد.در ویندوز از مسیر Edit > Preferences > Type یا در مک از مسیر Photoshop > Preferences > Type نوع و کاهش تعداد قلم ها را تغییر دهید.

9. اندازه پرونده را کاهش دهید تا سرعت فتوشاپ افزایش یابد
اگر قصد دارید از پرونده خود در اینترنت استفاده کنید و نباید بزرگ باشد ،
می توانید با اطمینان پرونده های خود را به طول 3000 پیکسل کاهش دهید و روی آنها کار کنید.

10. گزینه های سازگاری فایل را تغییر دهید
PSD و PSB قابليتي در photoshop است که به موجب آن، نسخه کپي شده از لايه ها (flattened Copy) همراه فايل ذخيره مي شود.
این کار به شما اطمينان می دهد که فايل PSD يا PSB شما که درنسخه جديد فتوشاپ ذخيره شده است، در نسخه هاي قديمي تر باز شود.
اگر نیازی به کار با نسخه های قدیمی پرونده های فتوشاپ ندارید ، می توانید فشرده سازی پرونده های PSD و PSB را غیرفعال کنید.

11. حافظه پاکسازی ( Purge Memory )
اگر به طور مرتب حافظه نرم افزار فتوشاپ را تمیز کنید ،می تواند سرعت فتوشاپ را بهبود بخشد .
به خصوص اگر فضای دیسک سخت شما محدود باشد. می توانید این تنظیمات را در قسمت Edit> Purge پیدا کنید:

12. گزینه های بازیابی خودکار و پس زمینه را تنظیم کنید
استفاده از این روش برای آموزش افزایش سرعت فتوشاپ تضمینی است و به طور مرتب ذخیره نمی شود و میزان کند شدن متناوب فتوشاپ را کاهش می دهد.
می توانید بازیابی خودکار فایلهای فتوشاپ را از طریق Edit > Preferences > File Handling مانند تصویر زیر کاهش یا خاموش کنید: