وبلاگ
تبدیل گفتار به نوشتار فارسی در گوگل داکس
صفر تا صد آموزش تبدیل گفتار به نوشتار فارسی و رایگان
تبدیل گفتار به نوشتار جزء سوالات پر تکراری است که اکثر افراد میپرسند و قصد دارند که بدونند آیا روشی وجود داره که بصورت مستقیم صوت رو به متن تبدیل کنه؟ تایپ صوتی در مواقعی که میخواهید فایل صوتی خود را به متن تبدیل کنید و حوصله یا وقت تایپ کردن را ندارید کاربرد بسیاری دارد، اما این کار مشکلاتی نیز مانند به هم ریختگیهای ایجاد شده و دقیق نبود تایپ دارد.
امروزه گوگل در تشخیص صدای فارسی حتی محاوره ای پیشرفت چشمگیری داشته است و با استفاده از سرویس های گوگل به راحتی می توانید شروع به صحبت کنید و گوگل تقریبا بدون هیچ اشتباهی و با سرعت بسیار باورنکردنی حرف های شما را به نوشتار تبدیل می کند، درست مانند تبدیل گفتار به نوشتار در Word.
تبدیل گفتار به نوشتار با استفاده از Google Docs
گوگل داکس چیست ؟
Google Docs یکی از بهترین سرویس های پردازش گر تبدیل صوت به متن آنلاین است و به شما امکان میدهد اسناد را درست مانند Microsoft Word ،با استفاده از مرورگر خود در حالت آنلاین یا آفلاین، و همچنین در دستگاههای تلفن همراه خود با استفاده از برنامه تلفن همراه Google Docs ، به صورت رایگان ویرایش کنید. در واقع گوگل داکس یکی از بهترین سرویس های پردازش گر تبدیل گفتار به نوشتار گوگل است. تایپ صوتی گوگل داکس به زبانهای مختلف ،از مهمترین و بهترین قابلیت های این واژهپرداز مبتنی بر وب است.
داکس از چندین نوع فایل مانند doc ،.docx ،.txt ،.rtf. و odt. پشتیبانی میکند و بدین ترتیب امکان مشاهده و تبدیل فایلهای آفیس مایکروسافت به صورت مستقیم از گوگل درایو فراهم شده است. از آنجا که داکس یک واژهپرداز آنلاین است، میتوان سندها را با چند نفر به اشترک گذارد و همزمان چند نفر روی یک سند کار کنند، بازبینیها را ردگیری نمایند، تغییرات را بررسی کنند و به صورت همزمان پیشنهادهایی مطرح نمایند.
در این مطلب از بانک نرم افزار مرکزی به آموزش سریع و ساده کار و استفاده از قابلیت های گوگل داکس (Google Docs) برای تبدیل گفتار به نوشتار میپردازیم.
شما می توانید برای آشنایی کامل کار با گوگل داکس به مطلب نگاهی بیندازید.
“صفر تا صد آموزش تبدیل گفتار به نوشتار”
ایجاد حساب کاربری و ورود به گوگل داکس
قبل از اینکه بتوانید از تایپ صوتی سایت docs.google.com استفاده کنید، باید اکانت گوگل داشته باشید و همچنین یک میکروفون کارآمد متصل به رایانه. اگر اکانت دارید، با آن وارد شوید. در غیر این صورت، به صفحه Sign in گوگل بروید. حال اطلاعات خواسته شده را وارد کنید تا اکانت شما ساخته شود.

راه دیگر این است که وارد گوگل شوید. سپس در صفحه خانه یا Google home، روی آیکون Google Apps کلیک کنید و سپس Docs را پیدا کنید. روی آن کلیک کنید تا وارد گوگل داکس شوید.
روش دیگر این است که به Google Drive بروید. سپس روی My Drive که در بالای صفحه قرار دارد، بزنید. حال Google Docs را انتخاب کنید. راه دیگر این است که در همین بخش، بعد از زدن روی New که در سمت چپ صفحه قرار دارد، گزینه Google Docs را انتخاب کنید.
شیوه دیگر این است که Google Docs را در گوگل جستجو کنید. سپس روی اولین لینک کلیک کنید و وارد آن شوید.

آموزش ایجاد سند در Google Docs
حال که اکانت ساختید و وارد سایت گوگل داکس شدید، روی صفحه سفیدی که زیر آن Blank نوشته شده است، بزنید.
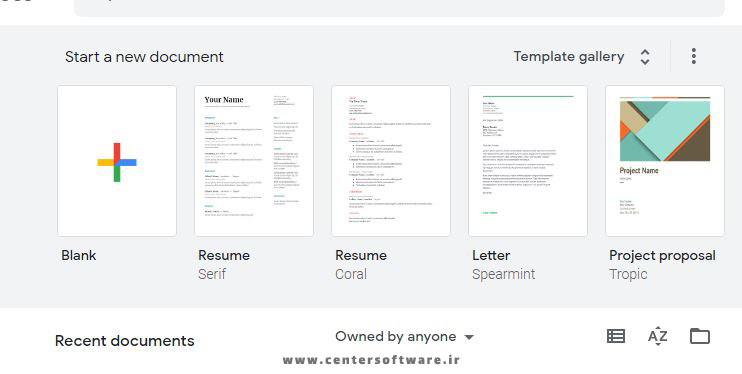
اگر این گزینه را مشاهده نمیکنید، در پایین و سمت راست صفحه روی علامت + رنگارنگ بزنید.
اگر از گوگل کروم استفاده میکنید، کافی است docs.new را در نوار آدرس جستجو کنید و Enter را بزنید تا صفحه Blank ایجاد شود.
اگر از گوگل درایو استفاده میکنید، پس از وارد شدن به بخش Google Docs و زدن روی New صفحه Blank باز خواهد شد.
آموزش تایپ صوتی و تبدیل گفتار به نوشتار در گوگل داکس
هنگامی که در سند جدید قرار گرفتید، قبل از تایپ صوتی ابتدا باید میکروفون دستگاه خود را روشن کنید. برای چک کردن آن میتوانید به مسیر زیر بروید :
Control Panel > Hardware and Sound > Sound > Recording
یا وارد System Preferences (مک) شوید.
سپس به منوی بالا بروید و Tools > Voice typing را انتخاب کنید یا Ctrl+Shift+S را روی صفحه کلید خود فشار دهید.

اگر به Tools > Voice typing بروید، یک پنجره پاپ آپ کوچک در سمت چپ سند شما با نماد میکروفون تیره در داخل آن ظاهر می شود. برای این که بتوانید به زبان خود تایپ صوتی انجام دهید، روی فلش زیر میکروفون بزنید و زبان موردنظر را انتخاب کنید.

در نهایت روی میکروفون کلیک کنید تا قرمز شود و در این حالت می توانید شروع به بیان متن خود کنید.
آهسته و واضح صحبت کنید تا تعداد اشتباهاتی را که باید اصلاح کنید کاهش دهید. (گوگل گاهی اوقات تفسیر خود را از آنچه شما می گویید، بدون توجه به اینکه چقدر واضح بیان می کنید، کاملاً خراب می کند.) پس از پایان کار، روی میکروفون کلیک کنید یا دوباره از میانبر صفحه کلید برای خاموش کردن سرویس استفاده کنید.
اگر میکروفون صدای شما را نمیگیرد، بررسی کنید که ورودی شما روی دستگاه درست تنظیم شده باشد. برای ویندوز 10 و 11، می توانید این کار را با کلیک راست روی نماد صدا در نوار وظیفه خود و سپس انتخاب تنظیمات Open Sound به سرعت انجام دهید. میکروفون فعال شما در بخش ورودی نشان داده می شود. در صورت نیاز، از منوی کشویی برای تغییر آن استفاده کنید.
هر زمان که فایل را تغییر دهید و ویرایش کنید، این تغییرات به صورت خودکار ذخیره خواهند شد. میتوانید پیام …Saving یا Saved to Drive را در سمت راست نام فایل خود مشاهده کنید. به همین راحتی!
شما می توانید تاریخچه متن های ذخیره شده رو از مسیر زیر ببینید :
File > version History > See version history

بخش تاریخچه بیشتر برای زمانی مناسب است که فایل را با دیگران به اشتراک میگذارید و بقیه میتوانند آن را ویرایش کنند. در این بخش میتوانید ویرایشهای انجام شده و همچنین این که چه کسانی این ویرایشها را انجام دادهاند، مشاهده کنید.
اگر میخواهید از زبان انگلیسی استفاده کنید، میتوانید علائم نگارشی زیر را در هنگام بیان جملات، بگویید تا وارد سند شوند. در غیر این صورت باید خودتان علائم نگارشی را وارد کنید:
Period: نقطه
Comma: ویرگول
Exclamation point: علامت تعجب
Question mark: علامت سوال
New line: رفتن به خط جدید
New paragraph: رفتن به پاراگراف جدید
علاوه بر این، میتوانید برای تبدیل گفتار به نوشتار انگلیسی از دستورات مختلفی هم در تایپ صوتی انگلیسی استفاده کنید و متن خود را در هنگام صحبت کردن، ویرایش کنید. در ادامه برخی از این دستورات را میآوریم. تعداد دستورات زیاد و متنوع است:
Copy: کپی کردن
Cut: کات کردن
Paste: پیست کردن
Delete: حرف کردن
Delete last word: حذف کردن آخرین کلمه
Insert header: وارد کردن سرتیتر
Apply title: وارد کردن تیتر
Bold: بولد کردن متن
Select line: انتخاب خط
Select all: انتخاب کل متن
و…
از دیگر قابلیت های گوگل داکس این است که میتوانید با سه دستور زیر، فهرست کامل دستورات را مشاهده کنید:
Voice typing help
Voice commands list
See all voice commands
کلام آخر :
همانطور که در متن بالا نیز اشاره شد، گوگل داکس ابزاری قدرتمند و البته رایگان برای تبدیل گفتار به نوشتار است که میتوان از آن به صورت آنلاین و آفلاین بهره گرفت؛ ضمن اینکه ابزار مذکور در کنار تمامی این قابلیتها امکان کار گروهی، آنهم به شکلی بسیار ساده را روی اسناد فراهم میآورد. آیا موفق شدید از قابلیت های گوگل داکس استفاده کنید و متن خود را تایپ کنید؟ لطفا نظرات، پیشنهادات و تجربیات خود را در بخش دیدگاه با ما در میان بگذارید.
بیشتر بخوانید :
چگونه بخشی از فایل ورد را غیرقابل ویرایش کنیم ؟
آموزش قفل گذاری روی فایل های آفیس و سند word
جدیدترین روش های جستجوی حرفه ای در گوگل کروم
15 عاملی که باعث کند شدن کامپیوتر شما می شود
