وبلاگ
آموزش نرم افزار کاربردی CamScanner
معرفی نرم افزار CamScanner و آموزش CamScanner :
نرم افزار CamScanner به شما کمک می کند تا در محتویات مختلف تلفن های هوشمند ، iPad ، تبلت و رایانه اسکن ، ذخیره ، همگام سازی و همکاری کنید. برش هوشمند و افزایش خودکار باعث می شود متن ها و گرافیک های موجود در اسناد اسکن شده با رنگ ها و رزولوشن های ممتاز شفاف و واضح باشند.
نرم افزار CamScanner ، تصاویری را که با تلفن خود می گیرید به اسناد PDF تبدیل می کند. طبق گفته شرکت امنیتی Kaspersky Lab ، برنامه خود ایمن است . این مشکل با یک کتابخانه تبلیغاتی شخص ثالث در CamScanner که بدافزارها را روی تلفن های قربانیان نصب کرده است ، سروکار دارد .
افزایش کیفیت تصویر : افزایش خودکار باعث می شود PDF کاملاً واضح به نظر برسد. به راحتی می توانید فایل ها را به چند روش صادر کنید و با سرعت بالا در ابر همگام سازی کنید.
آموزش CamScanner ( نرم افزار اسکن اسناد در موبایل ) :
1. پس از دانلود نرم افزار CamScanner ، به طور خودکار به صفحه My Docs منتقل می شوید.

2. برای شروع اسکن ، روی نماد دوربین در گوشه سمت راست پایین کلیک کنید. اگر قبلاً از برنامه استفاده نکرده اید ، لازم است به آن اجازه دهید عکس بگیرید و فیلمبرداری کنید.

3. در صفحه اسکن ، سه نوع اسکن وجود دارد که می توانید انجام دهید: Docs, ID Card و QR Code.
با انتخاب گزینه Docs می توانید اسکن اسناد را شروع کنید :

4. گزینه ID Card برای تولید نسخه ای از گذرنامه برای چاپ ایده آل است. فقط اطمینان حاصل کنید که قبل از ادامه ، آن را در پس زمینه ساده قرار دهید.
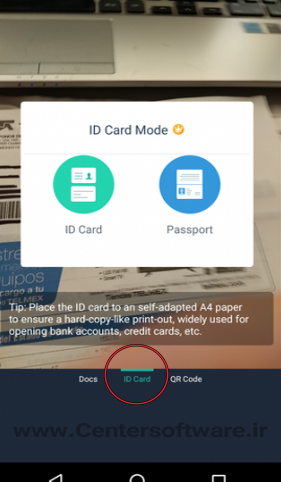
5. برای اسکن کردن بارکد ها باید گزینه QR Code را فعال کنید :
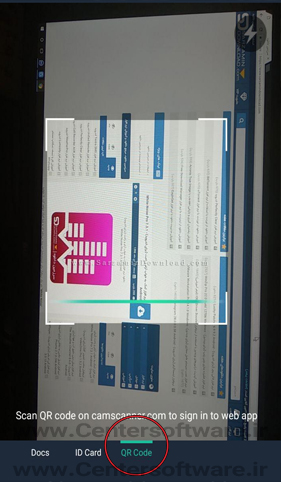
اگر اسناد را اسکن می کنید ، دو حالت در دسترس است. حالت اول ، Single Mode ، باید هنگامی مورد استفاده قرار گیرد که فقط می خواهید یک صفحه را اسکن کنید. حالت دوم ، Batch Mode ، اگر می خواهید چندین صفحه به یک سند واحد اضافه کنید ، باید استفاده شود. البته حالت تک صفحه به طور خودکار انتخاب می شود.

در آخر ، کلیک کردن روی نماد Gear به شما امکان می دهد تنظیماتی مانند فلش ، جهت گیری متن و وضوح را تغییر دهید.
ویرایش اسکن شما
وقتی اسناد خود را اسکن کردید ، برنامه به طور خودکار شما را به صفحه برش منتقل می کند. محیط اطراف منطقه را برای برش تنظیم کنید تا هرگونه پیش زمینه غیر ضروری برداشته شود ، یا به قسمت خاصی از سندی که می خواهید برای حفظ آن متمرکز شوید ، توجه کنید. سپس CHECK-MARK را در پایین سمت راست لمس کنید تا تنظیمات را بطور خودکار اعمال کنید.

شما می توانید با ضربه زدن بر روی دکمه اکولایزر ، Brightness ، Contrast و سطح Detail را به صورت دستی ویرایش کنید.
دوباره ، وقتی آماده شدید ، روی نماد تیک بزنید. اسکن در پرونده My Docs ذخیره می شود.

استخراج متن – OCR
نرم افزار CamScanner دارای ویژگی OCR است. OCR مخفف “تشخیص شخصیت نوری” است و راهی برای استخراج متن از تصویر اسکن شده است.
برای استفاده از ویژگی OCR ، تمام مراحل فوق را به قسمتی که می توانید فیلترهای خود را اضافه کنید ، دنبال کنید. این بار به جای کلیک بر روی CHECK-MARK برای تکمیل مراحل ، روی ذره بین OCR ضربه بزنید
برنامه از شما سؤال می کند که آیا می خواهید سند کامل را برای متن یا فقط یک منطقه خاص اسکن کنید. به دلیل ماهیت سند من ، فقط اسکن یک منطقه کوچک را انتخاب کردم. برای شروع فرآیند ، روی تشخیص کلیک کنید.

در اینجا من فقط اسکن یک منطقه کوچک را انتخاب کردم. برای شروع فرآیند ، روی تشخیص کلیک کنید.
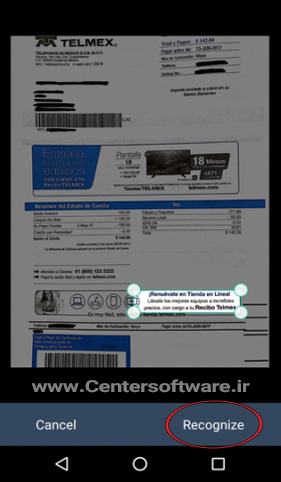
نتایج اسکن شما روی صفحه نمایش داده می شود. اگر نسخه Premium برنامه را دارید ، می توانید بر روی ویرایش ضربه بزنید تا خطایی برطرف شود.
مهم : هیچ ویژگی OCR کاملا قابل اعتماد نیست. شما همیشه باید قبل از استفاده در یک مکان عمومی ، هر سند OCR را تصحیح کنید.
پردازش بعد از ذخیره سازی
پس از ذخیره سازی اسکن در پرونده My Docs ، می توانید ویرایش پس از پردازش را روی آن انجام دهید.
در گوشه بالا سمت راست ، گزینه هایی برای Crop ، Share و تغییر نام پرونده وجود دارد. در پایین صفحه ، گزینه ای را برای چرخاندن سند خود ، استخراج متن OCR و راهی برای اضافه کردن یادداشت ها و علامت های سفید پیدا خواهید کرد.

روی دکمه Add a Watermark در نرم افزار CamScanner ضربه بزنید و می توانید متن مورد نظر خود را به هر رنگ دلخواه اضافه کنید. واترمارک را نگه دارید و بکشید تا در صفحه قرار گیرد. بعد از اتمام ، خوب بزنید

در آخر ، می توانید با ضربه زدن روی نماد Note در گوشه سمت راست پایین نرم افزار CamScanner ، یادداشت ها را به پرونده خود وصل کنید.
بیشتر بخوانید :
