قابلیت safely remove چیست ؟
احتمالاً شنیده اید که همیشه قبل از جدا کردن فلش مموری یا دستگاه USB ، باید از نماد Safely Remove Hardware استفاده کنید.
این قضیه به این دلیل هست : یکی از عواملی که باعث سوختن فلش مموری می شود (در ورژن های قدیمی) کشیدن فلش بدون انتخاب گزینه Safely Remove Hardware یا Eject می باشد .
در ورژن های قبلی فلش مموری ،زمانیکه انتقال اطلاعات انجام میگرفت اگر یکدفعه فلش مموری را از پورت USB جدا می کردیم ، می سوخت و دیگر دسترسی به اطلاعات نداشتیم.
با این حال ،باز هم این احتمال وجود دارد که شما یک دستگاه USB را بدون استفاده ازاین گزینه وصل کرده اید و همه چیزخوب کارمی کند.
در سیستم عامل ویندوز ، این یک کار ایمن است که همیشه به جای بیرون کشیدن مستقیم یک درایو فلش USB متصل ، از “Safely remove Hardware and Eject Media” برای بیرون کشیدن یک فلش استفاده کنید تا از خراب شدن هرگونه پرونده باز شده جلوگیری شود.
با انجام این کار ، ویندوز نیز باعث فعال شدن بیت کثیف درایو فلش می شود ، جایی که ویندوز در دفعه بعدی که به آن وصل می شوید به طور خودکار درایو را اسکن می کند.
اگر ویندوز در هنگام چک دیسک فایلهای خراب پیدا کند ، آنها را به راحتی تبدیل می کند.
نحوه استفاده از قابلیت safely Remove یا Eject ، برای جدا کردن فلش
قابلیت safely Remove ،برای جلوگیری از دست دادن داده ها ، حذف سخت افزار خارجی مانند درایوهای اکسترنال و درایوهای USB مهم است.
1. به دنبال نماد Safely Remove Hardware در نوار وظیفه بگردید. اگر آن را نمی بینید ، نمایش نمادهای پنهان را انتخاب کنید.
2. نماد را فشار داده و نگه دارید (یا کلیک راست کنید) و سخت افزاری را که می خواهید حذف کنید انتخاب کنید.
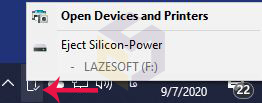
3. اگر نماد Safely Remove Hardware را پیدا نکردید ، نوار وظیفه ( Taskbar ) را فشار داده و نگه دارید (یا کلیک راست کنید) و تنظیمات نوار وظیفه را انتخاب کنید.
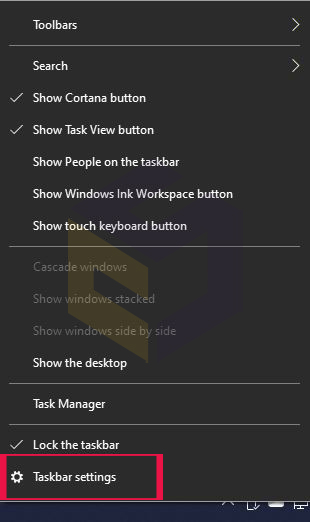
4. در بخش Notification Area ، انتخاب کنید کدام نمادها در نوار وظیفه ظاهر شوند.
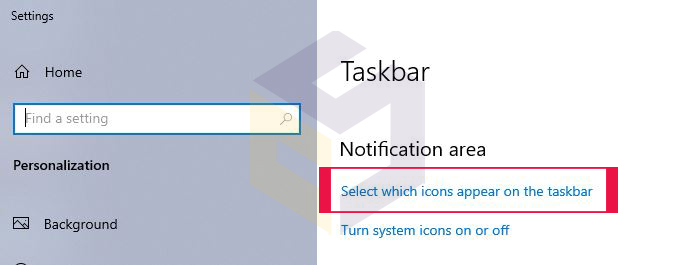
5. قبل از خارج کردن فلش فقط کافی است روی نماد Safely Remove Hardware بزنید.
6. در انتها Windows به شما می گوید چه زمانی برای خارج کردن ،فلش را از پورت USB ایمن است.
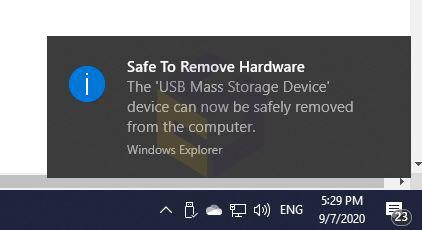
نکته مهم :
اگر این کار نمی کند ، اطمینان حاصل کنید که دستگاه تمام فعالیت ها مانند کپی یا همگام سازی فایل ها را متوقف کرده است.
Start > Settings > Devices را انتخاب کنید. دستگاه را انتخاب کنید و روی حذف دستگاه کلیک کنید.
در آخر ، درایورهای جدید یا سایر به روزرسانی ها را با سازنده سخت افزار بررسی کنید.
جدا کردن فلش مموری در ویندوز بدون safely remove کردن
حتما برای شما هم پیش آمده زمان هایی که عجله دارید فراموش کنید روی فلش مموری خود راست کلیک کنید.
در واقع فلش خود را بدون انتخاب safely remove از کامپیوتر یا لپتاپ ،جدا کرده اید.
آیا همیشه باید فلش مموری و هاردهای اکسترنال را safely remove یا Eject کنیم ؟
خیر، شما فقط فقط در هنگامی که اطلاعاتی را از رایانه به حافظه خارجی خود منتقل می کنید برای اطمینان از جایجایی کامل داده ها نیاز به استفاده از این گزینه دارید.
در سایر موارد هیچ لزومی به Safely Remove کردن وجود نداشته و فلش دیسکتان نیز هیچ آسیبی نخواهد دید.
در ادامه به شما ترفندی را آموزش می هیم که دیگر بدون نیاز به Safely Remove کردن و بدون نگرانی از سوختن فلش یا از دست رفتن اطلاعات ،فلش را از دستگاه جدا کنید.
با ما همراه باشید.
1.از طریق Control Panel > Hardware and Sound > Hardware and Printers > Device Manager و یا با زدن کلید ترکیبی WIN + X وارد Device Manager شوید.
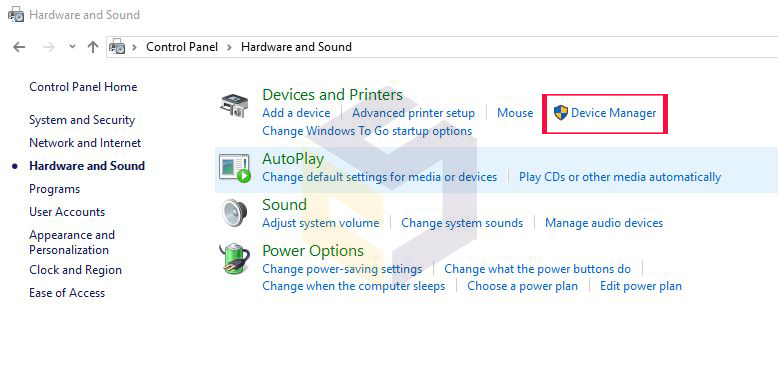
2. تب Policies را در پنجره Properties انتخاب کنید.
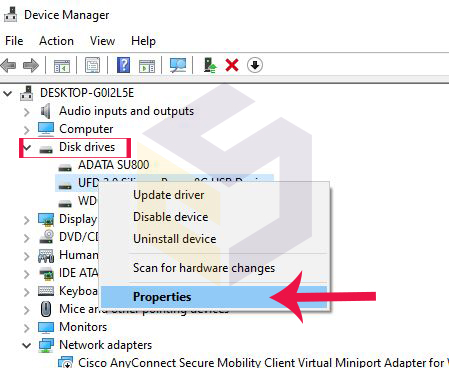
در این مرحله شما با دو گزینه زیر روبرو می شوید :
حذف سریع یا Quick removal :
این خط مشی عملیات ذخیره سازی را به روشی مدیریت می کند که دستگاه را برای برداشتن در هر زمان آماده نگه دارد.
بدون استفاده از فرآیند حذف ایمن سخت افزار ، می توانید دستگاه را بردارید.
با این حال ، برای انجام این کار ، ویندوز نمی تواند عملیات نوشتن دیسک را ذخیره کند
این ممکن است عملکرد سیستم را کاهش دهد.
عملکرد بهتر یا Better performance :
این سیاست عملیات ذخیره سازی را به روشی مدیریت می کند که عملکرد سیستم را بهبود بخشد.
وقتی این خط مشی اجرا شد ، ویندوز می تواند عملیات نوشتن را در دستگاه خارجی ذخیره کند.
با این حال ، برای حذف درایو خارجی باید از روند Safely Remove Hardware استفاده کنید.
اگر گزینه Better Performance را انتخاب کنید ، ویندوز به جای نوشتن سریع آن روی دستگاه USB ، حافظه پنهان را انجام می دهد.
با انتخاب گزینه Better Performance همیشه باید از بیرون کشیدن درایو از طریق گزینه Safely Remove Hardware اطمینان حاصل کنید.
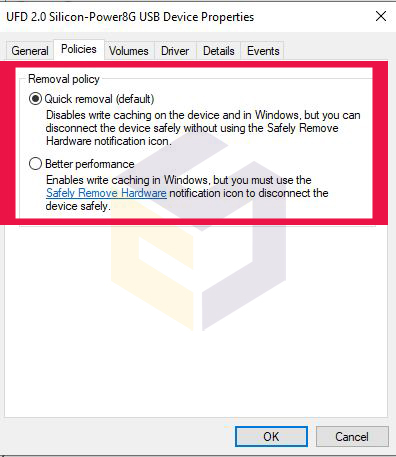
فرآیند Safely Remove Hardware با اطمینان از پایان یافتن تمام عملیات ذخیره سازی از یکپارچگی داده های دستگاه محافظت میکند.
با انتخاب Quick removal ،ویندوز می گوید شما می توانیدبدون استفاده از نماد Safely Remove Hardware ،دستگاه USB خود را با خیال راحت قطع کنید.
نکته مهم :
_ مهم نیست که از چه گزینه ای استفاده می کنید،باید مطمئن شوید که از فلش خود استفاده نمی کنید.
به این معنی که درحال انتقال فایل از رایانه یا لپتاپ خود برروی درایو فلش ویابالعکس نیستید.
ممکن است روی برخی از فلش مموری ها چراغهایی باشدکه هنگام استفاده ازآن چشمک می زنند.
حتما به آن توجه کنید.
_ حتی اگر به نظر نمی رسد دستگاه USB در حال استفاده باشد ،ممکن است همچنان در حال استفاده باشد.
ممکن است برنامه ای در پس زمینه در حال نوشتن بر روی درایو باشد.
بنابراین اگر درایو را از برق بکشید ، ممکن است باعث خراب شدن داده شود.
این توصیه فقط در مورد ویندوز اعمال نمی شود.
_ اگر از Linux استفاده می کنید،باید قبل از جدا کردن USB از گزینه Eject در Device Manager خود استفاده کنید.
Mac OS X نیز همین طور است.
از این به بعدباخیال راحت و بدون نگرانی میتوانید فلش یا هارداکسترنالتان را بدون Safely Remove کردن خارج نمایید.
فقط توجه داشته باشید که بهتر است در حین انتقال اطلاعات از اینکار اجتناب کنید.
